Synchronising Borrowers with an in-load file (In-loading borrower information from another computer system).
These are the Office Systems we have setup a standard process for:
*** IMPORTANT NOTE***
These instructions may have been created for old versions of Office Systems.
The important information is:
- The number of fields in the file you are creating for Synchronising Borrowers.
- The ORDER of those fields.
- The DATA that is in those fields… (ie. If you want to use MAZE format and you DON’T want address details, you still need to export the correct number of fields BUT you could export an empty field from your Office System instead of the real information! Make sense? Must still have 13 fields in the file you create if you want to use “MAZE…” Synchronise Borrower option).
- The New office system found in Qld State Schools.
- CSV text file format.
- MUST be 8 fields… School_Centre,EQID,MSID,Last_Name,Preferred_First_Name,Middle_Names,Year_Level,Roll_Class.
- The OLD office system found in Qld State Schools.
- CSV text file format (comma delimited).
- MUST be 6 fields… StudentID,Surname,Given_Name,Year_Level,Group,Class.
- The office system commonly found in Qld private schools.
- Tab delimited text file format.
- Must be 13 fields… Enrolment No.{tab}Surname{tab}Given or Preferred Name{tab}Gender{tab}YearLevel{tab} RollClass{tab}Address1 {tab}Suburb/Town{tab}PostCode{tab}EmailAddress{tab}HomePhone {tab}FaxNo.{tab}MobilePhone.
TEXT FILE – for ANY Office System, even the ones mentioned above
- Needs to be a Tab delimited file OR a CSV (comma delimited file).
- Can be in any order and contain any number of fields… you “map” the fields in LibCode to the fields in you data file during synchronise process.
Updating Borrower information from another computer system.
Updating the Borrower information is exactly the same as in-loading the information in the first instance except there are a few things you need to check before you start!
This is what happens when you synchronise existing borrower information:
The Pre-Synchronise Checklist…
-
Make sure you have done a Backup!
- You MUST have the student’s enrollment number (or any other unique identifier) in the Borrower No. field of the Borrower’s details. This number is used as a unique reference point for each student.
For example…
If John Smith has an existing Borrower No. of 1234 then any information attached to 1234 in your in-load file will replace John’s original details (which is why we suggest you make a backup BEFORE synchronizing borrower information).
If you need to enter your borrowers manually jump into Circulation > Borrowers OR Groups areas as necessary (see the Adding Borrower Details page.)
Tags: bulk change borrowers, bulk rollover, roll over, synchronise borrowers, synchronize borrowers, updating borrowers info, in-load, inload, in-loading, inloading, one school rollover, one-school rollover, roll-over, sms, maze, pre-synchronise, pre-synchronize, pre-syncronise, bulk student update, bulk borrower update

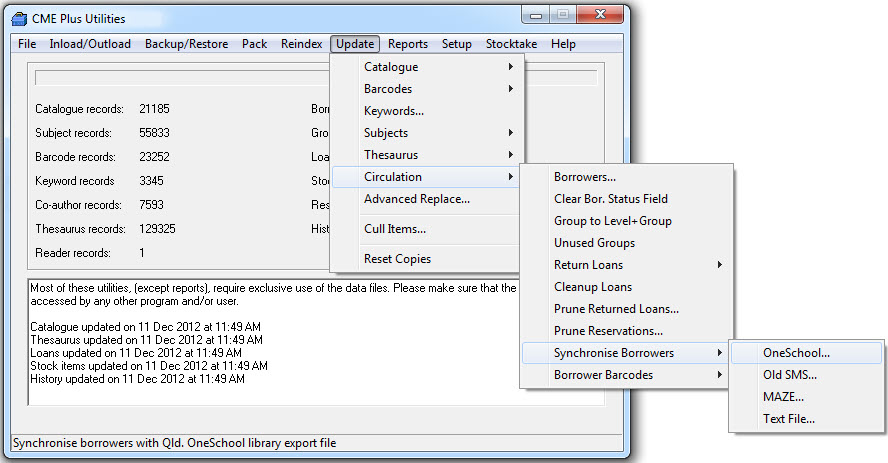
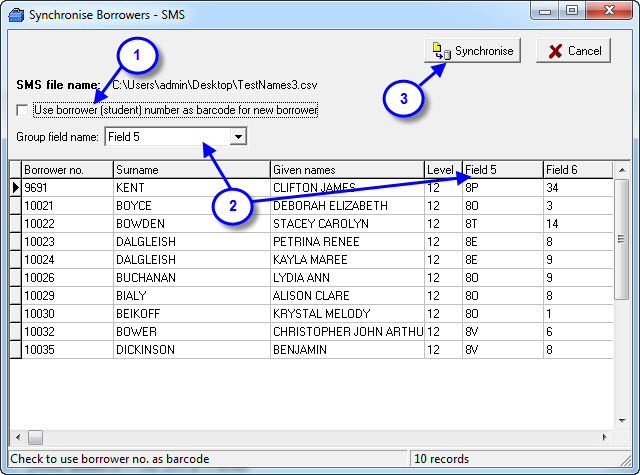
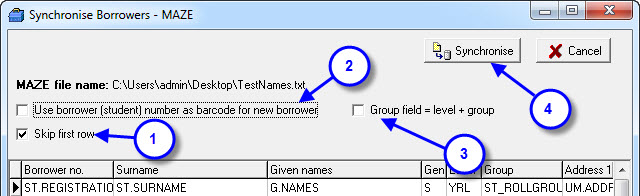
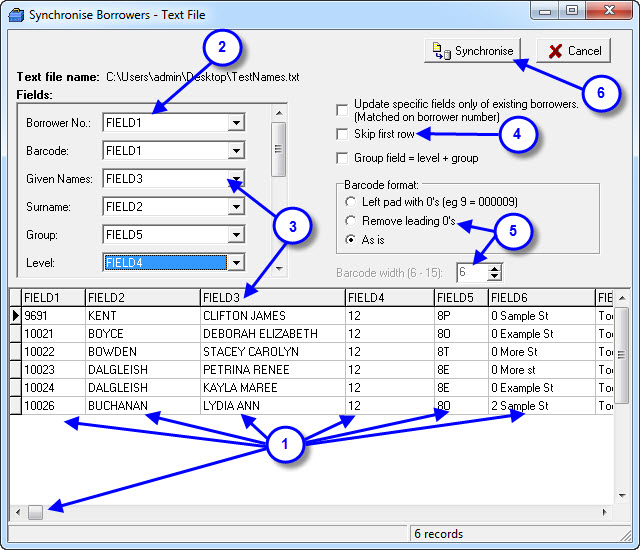
{ 0 comments… add one now }