Sometimes it is necessary to change borrower details in bulk. Any time you need to do the same thing to lots of borrowers it might be possible to save yourself a lot of time by doing the changes in bulk via Utilities > Update.
Some examples:
Changing Group/Class in bulk:
Miss Smith the year 1 teacher gets married on the holidays and her group/class has changed from S01 to P01.
Steps…
Do a backup (Exclusive backup is not necessary for this purpose so you might like to intentionally leave a module open). Go into Utilities > Update > Circulation > Borrowers.
Steps…
- Set selection criteria as:
Selection field: Group
Low value: S01 High value: S01
- Click the Apply button.
- Check the number and details of filtered records displayed and if you’re happy set the Replacement criteria as…
Replacement field: Group
Replace with: P01 and click the Replace button and then confirm.
- Replace if details displayed seem reasonable.
Changing loan limits in bulk:
The librarian has decided that year 4 students can now borrower 3 books instead of 2. Rather than going through each student and adjusting the limit field manually a bulk change is very handy.
Steps…
- Do a backup (Exclusive backup is not necessary for this purpose so you might like to intentionally leave a module open). Go into Utilities > Update > Circulation > Borrowers.
- Set selection criteria as:
Selection field: Level
Low value: 4 (or 04 depending on your data) High value: 4 (or 04)
- Click the Apply button.
- Check the number and details of filtered records displayed and if you’re happy set the Replacement criteria as…
Replacement field: Limit
Replace with: 3 (or 03 depending on your data)
- Click the Replace button and then confirm Replace if details displayed seem reasonable.
Changing Levels in bulk:
It’s the start of the school year and you have decided to manually adjust the student details instead of Inload them from a file. You decide to bulk update the Year
Steps…
- Do a backup (Exclusive backup is not necessary for this purpose so you might like to intentionally leave a module open). Go into Utilities > Update > Circulation > Borrowers.
- Set selection criteria as:
Selection field: Level
Low value: 4 (or 04 depending on your data) High value: 4 (or 04)
- Click the Apply button.
- Check the number and details of filtered records displayed and if you’re happy set the Replacement criteria as…
Replacement field: Limit
Replace with: 3 (or 03 depending on your data)
- Click the Replace button and then confirm Replace if details displayed seem reasonable.
Changing Borrower No. to Borrower IDs in bulk:
Unusual but is happens! This is useful if you have all the student enrolment numbers in the Borrower Barcode field but nothing or dodgy details in the Borrower No. field…
REMEMBER:- The Borrower No. field is the one LibCode uses to match data when you bulk inload…
Steps…
- Do a backup (Exclusive backup is not necessary for this purpose so you might like to intentionally leave a module open).
- Call LibCode Office about the BC2BNUM.EXE utility to make this very painless!
Tags: borrower level limit, borrower level limits, borrower limit, bulk change borrowers, bulk edit borrowers, bulk update borrower info, borrower number, decrease borrower limit, editing borrowers, increase borrower limit, barcode to borrower number, move barcode to borrower number, move borrower barcode to borrower number, move barcode to borrower no.
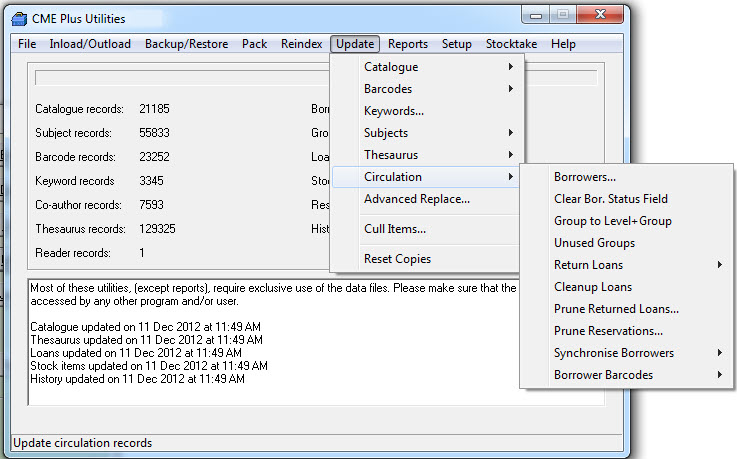

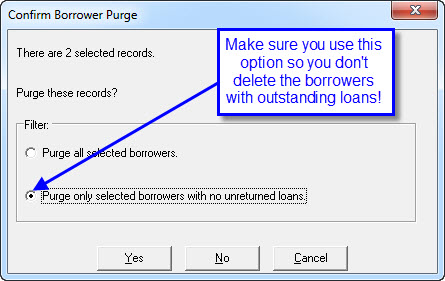
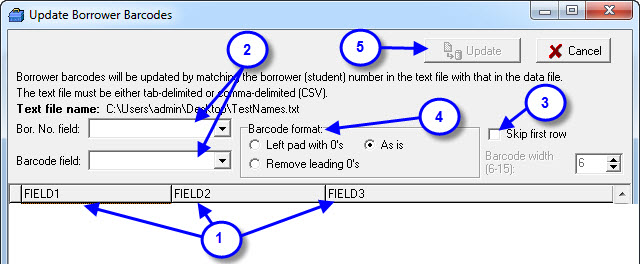
{ 0 comments… add one now }