What is this all about?
The Stocktake Checksheet was created by Bronny at a busy High School to make sure each section of her library was stocktaken properly.
Each column represents a single section of the library.
- For example: This could be the Entire Fiction section or just Fiction A – C.
Each row in the document represents something you need to do…
- As long as you fill out each row as you go, there is no chance any time will be wasted!
This document tries to explain how to actually do each task on the Stocktake Checksheet. (Click here for the downloadable DOC)
Section being Stocktaken: (This relates to Stock Parameters which is simply selection criteria)
Write down which part of the collection you are about to stocktake.
For example ‘Fiction’ or perhaps write ‘Location = F’… which better represents how to describe the section AS selection criteria (otherwise known as Parameters). Location F - F and Main Entry A - AZZ is a more specific example of what you might write at the top of a column.
*Tip for Experts*
If you are creating files to Append, this is a great place to write the name of the file that contains barcodes for the section!
Loans Suspended:
You should not lend or return resources from the actual section of the collection you are stocktaking. Tick this column when you’re happy that everyone knows not to lend or return resources from the section of the collection you are working on.
For example stick a Post-It on the Circulation terminal that says ‘No LOANS for Fiction!’
*Tip for Experts*
You can return resources as long as you remember to zap items into stocktake before shelving or inload a buffer file made from Returned Items report between the dates of your stocktake…
Check for Resources from this section stored in other places:
Tick this column after you have checked the Returns Trolley, Repairs and Reservations Shelves and retrieved all resources from the section you are stocktaking… just scan them in so they are taken into account and not treated as missing!
Shelves Checked:
Tick this column after you have checked the shelves for resources lying down or stuck inside other resources. We also suggest you take the time to get the section in correct shelf order because this will save lots of time when it comes to finding resources with dodgy data later!
Date/Time Started AND Date/Time Finished:
Fill in the time you start scanning barcodes into the Add option or the time you start Appending a file of barcodes.. then do the same for the Finish times. This information will allow you to deal with chunks of your stocktake without having to clear out the entire stocktake file. Very handy once you get used to it!
Data Viewed / Adjusted: (Go into Circulation > Stocktake > View)
After scanning in a section (or Appending a file of barcodes) go into View and set the parameters that should describe the resources just scanned. ‘Parameters’ sounds scary but it is just selection critera… eg. Dept __ to __ , Site __ to __ , Location F to F, M.E. A to AZZZZ, GMD __ to __ would typically be the ‘parameters’ for a Fiction resource with letters on the spine label between A and AZZZZ. Make sense? (Fill out the Date/time details if you have recorded them so ONLY the barcodes scanned during that time span will be displayed.)
This displays a list of all the items you scanned in the order you scanned them… you can now have a quick look through the list to find RED items that appear to be in the wrong place (maybe something wrong with the data!) or BOLD not in the catalogue at all (data entry mistake or totally missing record).
You can deal with these straight away by jumping into the Data Entry module and editing the records… or, you might just remove questionable items from the shelves, attach a note to each resource detailing what needs to be done and fix them later…
Tick the column when you are happy that this task has been completed.
*Tip for Experts*
See ‘Creating and Appending Barcode files’ at end of these instructions for more details about creating and using barcode files in the Stocktaking process
Found Report: (Go into Utilities > Stocktake > Reports > Found)
Prints a report (if there are any) of items that were scanned on the shelves but are currently marked missing. These resources have turned up after being tagged missing in a previous stocktake. Record the number of items ‘Found’ in this column… YAY!!! Found items!
Missing Report:
Go into Circulation > Stocktake > Reports > Missing and Preview the report to see if you have accidentally missed any resources. If you need to, print the report and go back to the shelves to double check and Add any extra resources to Circulation > Stocktake > Add.
When you are happy that only actually Missing resources are on the list then record the number in this column.
Reconciled: (Go into Utilities > Stocktake > Reconcile) (‘Last Stocktake Date’ is a field on the barcode data entry screen…)
When you are confident you have thoroughly checked and re-checked the section you should Reconcile which will add a Last Stocktake Date to each item found in this section of the collection. ‘Found’ items are automatically fixed during this operation. Tick this column after you have Reconciled the section and record the appropriate dates as outlined below:
Found items:
This is the Last Stocktake Date assigned to items actually seen during the section stocktake.
On Loan items:
This is the Last Stocktake Date assigned to items that were out on loan during section stocktake.
Many schools choose not to differentiate between these items because it doesn’t really matter if they are on loan – you ‘know’ where they are. If you don’t want to have two different Last Stocktake Dates assigned, feel free to set the identical date in both fields when prompted.
Missing Items Marked: (Go into Utilities > Stocktake > Mark Missing)
Tick this column after Missing items in the section have been marked Missing. Record the Status Date of the items in this column as well.
Comment:
Record any special notes you would like to remember about the stocktake of this section.
Section Completed:
Tick this box and initial it to indicate that this section has been totally dealt with and lending and returning can be resumed.
Final Missing Items Report: (List of ALL items found missing in a year… including stocktake info)
Once you have completed all the sections you want to stocktake you can do an All-in-one report via Utilities > Reports > Barcode Listing and set the criteria as Status (Bcode) Low Value - M / High Value - M AND Status Date Low Value – Start of year / High Value - End of year.
Creating and Appending Barcode Files…
To create a file of barcodes you should open NotePad (Under START > Programs > Accessories > NotePad) and then zap or type in your barcodes (there should be one barcode per line). Save the file as a Text (.txt) file and then go into Circulation > Stocktake > Append and select the file you created with the barcodes in it and any barcodes in the file, not already in the Stocktake, will be added to the file…
There are MANY ways to approach a stocktake. If you have found an easy way and have some instructions to go with the plan we’d love to hear about it! There are some changes planned for next year’s stocktake so keep your eyes peeled for the details!
Here is the Stocktake Checksheet…
LibCode Suite – Stocktaking Check Sheet for __ / __ / ____ (Page __ of __)
| Section being Stocktaken |
|
|
|
|
|
|
| Loans Suspended |
o |
o |
o |
o |
o |
o |
| Checked for resources from this section stored in other places. (Frozen boxes, repairs, reserves etc.) |
o |
o |
o |
o |
o |
o |
| Shelves Checked |
o |
o |
o |
o |
o |
o |
| Date / Time Startedyyyy / mm / ddhh : mm : ss |
____ / __ / ____ : __ : __ |
____ / __ / ____ : __ : __ |
____ / __ / ____ : __ : __ |
____ / __ / ____ : __ : __ |
____ / __ / ____ : __ : __ |
____ / __ / ____ : __ : __ |
| Date / Time Finishedyyyy / mm / ddhh : mm : ss |
____ / __ / ____ : __ : __ |
____ / __ / ____ : __ : __ |
____ / __ / ____ : __ : __ |
____ / __ / ____ : __ : __ |
____ / __ / ____ : __ : __ |
____ / __ / ____ : __ : __ |
| Data Viewed / Adjusted |
o |
o |
o |
o |
o |
o |
| Loans Found Report |
o ____ items |
o ____ items |
o ____ items |
o ____ items |
o ____ items |
o ____ items |
| Missing Report |
o ____ items |
o ____ items |
o ____ items |
o ____ items |
o ____ items |
o ____ items |
| Found Report |
o ____ items |
o ____ items |
o ____ items |
o ____ items |
o ____ items |
o ____ items |
| Reconciled- Found Items- On Loan Items |
o__ / __ / ____ / __ / __ |
o__ / __ / ____ / __ / __ |
o__ / __ / ____ / __ / __ |
o__ / __ / ____ / __ / __ |
o__ / __ / ____ / __ / __ |
o__ / __ / ____ / __ / __ |
| Missing Items Marked |
o __ / __ / __ |
o __ / __ / __ |
o __ / __ / __ |
o __ / __ / __ |
o __ / __ / __ |
o __ / __ / __ |
| Comment |
|
|
|
|
|
|
| Section Completed(Allow loans again…) |
o _________ |
o _________ |
o _________ |
o _________ |
o _________ |
o _________ |
(Click here for downloadable DOC you can edit and play around with!)
- – - – - – - – - – - – - – - – - – - – - – - – - – - – - – - – - – - – - – - – - – - – - – - -
- Step by Step guide to doing a stocktake
- Stocktaking Tips & Warnings
- Cleaning up Data for a Stocktake
- Using the Stocktake Checksheet (If you want to edit the details you can Download DOC)
- How to Start a New Stocktake
- Setting Stocktake Parameters
- Adding Barcodes to your Stocktake
- Stocktake Using a Memory Scanner
- Using Files to add your to Stocktake
- Exporting your Stocktake Data
- View your Stocktake
- Stocktake Reports
- Reconciling your Stocktake
- Marking Items as Missing
- Writing Resources off that have been Missing for a Long Time

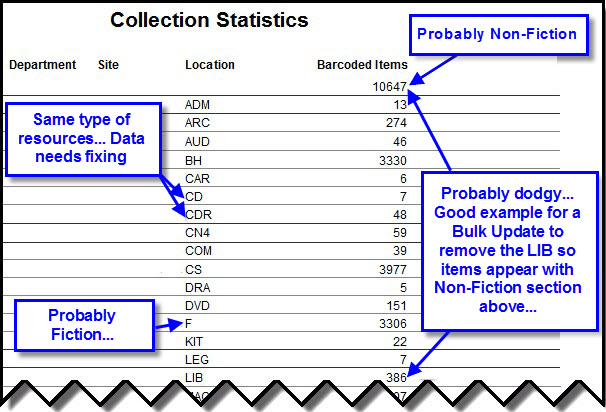
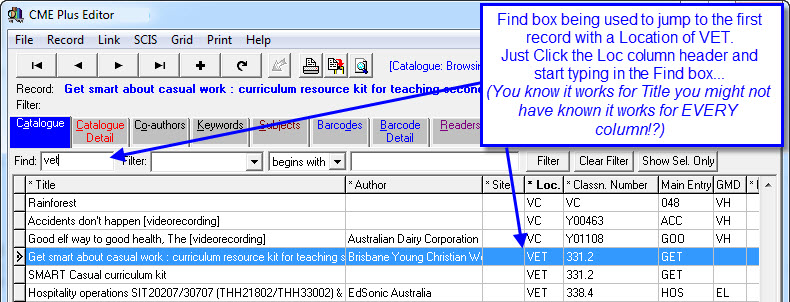

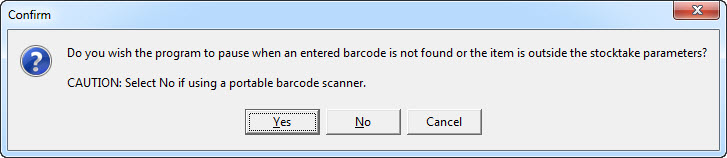

{ 0 comments… add one now }