There are two types of reservations…
- Reservation – A simple queue for who should get the resource next.
- Advance Booking – Used to book a resource for a particular day in the future.
Reserving a Resource
- To Reserve a resource go into Circulation and click the Reserve button then select Add Reservation from the drop down list of options…
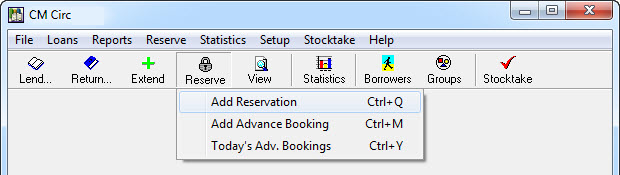
- Select the Borrower wanting to Reserve the resource by zapping in their barcode or by typing the first part of their surname and choosing from the list…

- Now select the Title you would like to Reserve by Title or Barcode…

- If there are available copies (ie. Copies not currently on loan) this screen will appear…
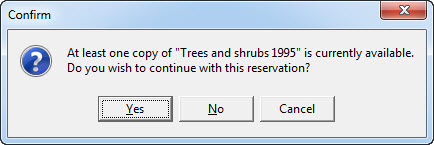
At this point you could tell the borrower that there seems to be at least one copy of the resource available for loan (maybe check the returns trolley) and you would click No to continue. You can continue with the Reservation if you like by clicking Yes.
- The Reservation Details screen appears…
(The details of the numbered items pointed out are listed below)
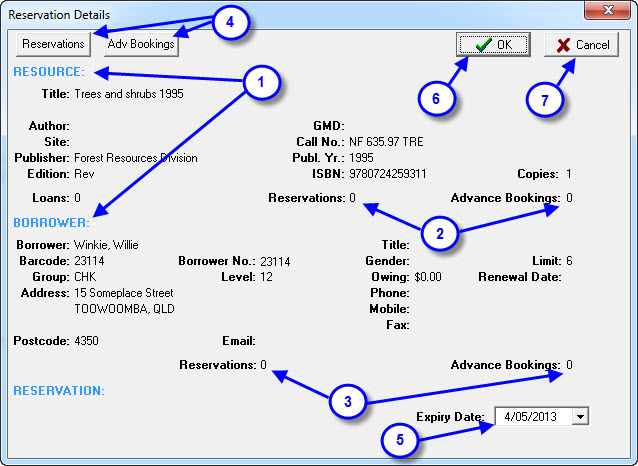
- The RESOURCE and BORROWER details are displayed.
- The number of existing Reservations and Advance Bookings for the Resource are displayed.
- This gives you an indication of how many people are already queued for this resource.
- If there are lots you should perhaps buy an extra copy of the item!
- The number of Reservations and Advance Bookings for the currently selected borrower are displayed.
- These two buttons will display the current queue of Reservations and Advance Bookings for the selected Resource only.
- The Expiry Date of the Reservation can be set here. If this Reservation is not used (ie. Borrower gets the resource) before this date is reached the Reservation will automatically expire on the displayed date. When you click the dropdown arrow a calendar will appear… you can use the arrows on the calendar to change months or click on the Month name itself to pick the month from a list (You can set a default number of days for Reservation Expiry in Utilities > Setup > Reservation Expiry).
- When you are happy with the settings of this Reservation click the OK button to save the Reservation.
- The Cancel button can be pressed at any time to Exit the Reservation screen without saving the new reservation
Tags: reservations, reserve an item, reserving

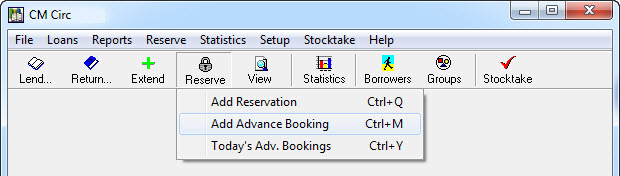

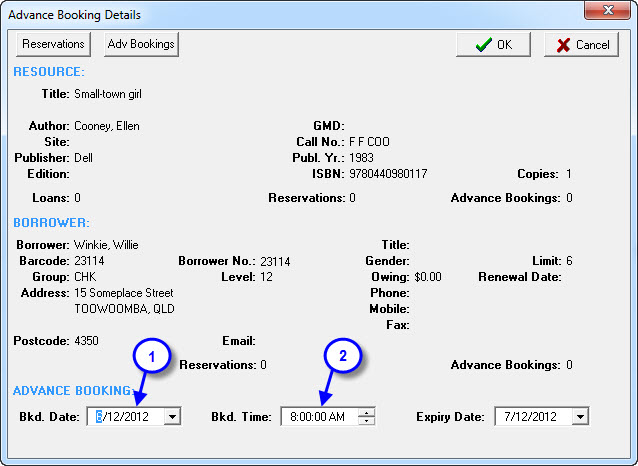
{ 0 comments… add one now }