Items can be culled from the LibCode database in two different ways, by selecting the records by Barcode Status e.g. ‘W’ or by creating a Buffer File.
There is an additional way to Cull Items from the database, but this doesn’t allow for a ‘cull items report’ to be created. Instructions for this process are outlined below.
Cull Items manually in Data Entry
- Open LibCode / Text Tracker Suite and Data Entry.
- Choose the record of the item for culling.
- Click on the Catalogue Detail Tab, the ‘Minus’ button and OK at ‘Delete Record”.
- The item will appear in RED in the catalogue list.
- To permanently remove deleted records, the catalogue file should now be packed using the Pack menu option’ in Utilities.
- When it’s time to actually delete all the Written Off items in your catalogue you’ll need to know about this function.
Please Note: We do not recommend this for culling of any more than 2 or 3 items at a time, due to the lack of printable report.
Tags: cull by buffer file, cull by status, cull items, cull resources, culling by buffer file
These instructions step you through culling items by Barcode Status. This can be useful after a stocktake, at the end of a year to delete all those records marked as Written Off or if you require a Cull Items Report.
Marking Items as Written Off:
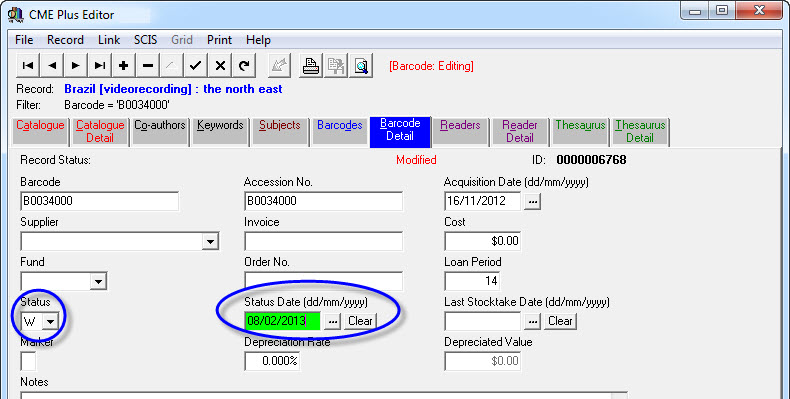
- Open LibCode / Text Tracker Suite and Data Entry.
- Choose the record of the item for culling.
- Click on the Barcode Detail Tab.
- Click on the drop down box of the Status Field and choose W (written off).
- Click on drop down box of Status Date and click on Today’s Date and OK.
- Click Save.
Culling Items from the database:
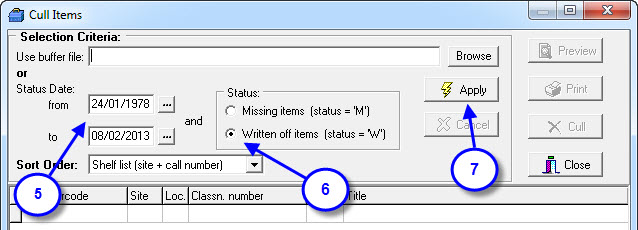
- Open LibCode / Text Tracker Suite and Utilities.
- Do a backup.
- Choose Update, Cull Items.
- Click ‘Yes’ if you have just completed a backup.
- Make the required changes to the Status Date.
- Click on the Written off Items button.
- Click Apply – the items that have a ‘Written Off’ Status will appear in the window at the bottom of the screen. If these are correct, click preview to view the list and the printer icon to print the report.
- Close the report.
- Click Cull. You will be asked ‘Has a culled items report been printed?’ Click Yes if it has.
- The cull of items will proceed.
- A message ‘Cull of items is complete. To permanently remove deleted records, the catalogue file should now be packed using the Pack menu option’ in Utilities.
- Click OK and close Cull Items window.
- From Utilities click Pack and Catalogue.
- Click ‘Yes’ to the question ‘Do you wish to remove all records marked for deletion from the catalogue records?’
- Close Utilities when Pack is complete.
Tags: cull items, cull resources, culling by status, written off cull
To cull items in bulk you will need to create a Barcode Buffer File. The below instructions step you through creating the buffer file and culling the items.
Creating a Buffer File of Items to be Culled:
- Open LibCode Suite and Utilities.
- Choose Setup and Buffer File.
- Zap or type in barcodes of items to be culled.
- Click on Save As (Save button is greyed out until the file has been given a name and saved).
- Choose Location to save the file – the CMEPlus working folder will appear in the ‘Save In’ window at the top of the screen, you may choose to save it there or on your desktop.
- Type file name (eg 20081031 – date the file was created).
- Click Save.
- Close Utilities.
Culling Using a Buffer File:
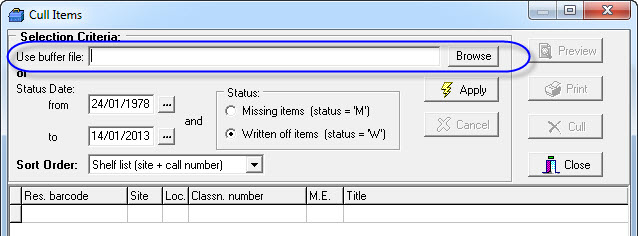
- Open LibCode Suite and Utilities.
- Do a backup.
- Choose Update > Cull Items.
- Click Yes if you have just completed a backup.
- Click Browse to locate the Buffer File.
- The CMEPlus folder appears – locate the file (if it was saved in there) and double click to open.
- Click Apply – the items that were added to the buffer file will appear in the window at the bottom of the screen. If these are correct, click preview to view the list and the printer icon to print the report.
- Close the report.
- Click Cull. You will be asked ‘Has a culled items report been printed?’ Click Yes if it has.
- The cull of items will proceed.
- A message ‘Cull of items is complete. To permanently remove deleted records, the catalogue file should now be packed using the Pack menu option’.
- Click OK and close Cull Items window.
- From Utilities click Pack and Catalogue.
- Click ‘Yes’ to the question ‘Do you wish to remove all records marked for deletion from the catalogue records?’
- Close Utilities when Pack is complete.
Tags: buffer file cull, culling by buffer file, culling items, deleting, delete, cull using buffer file, culling using buffer file

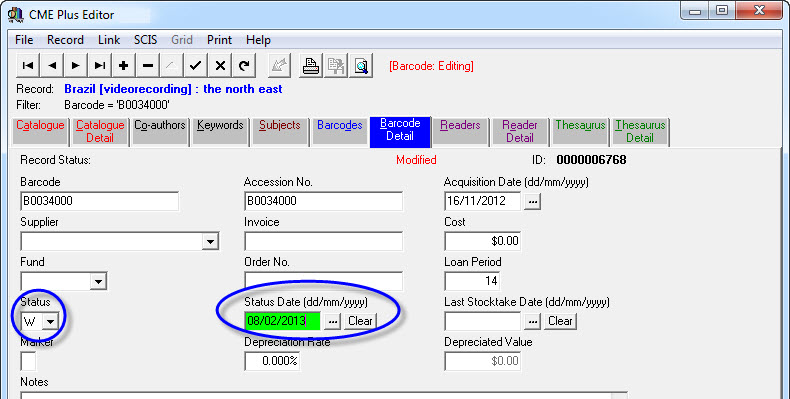
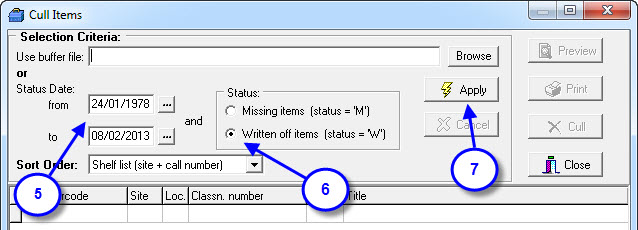
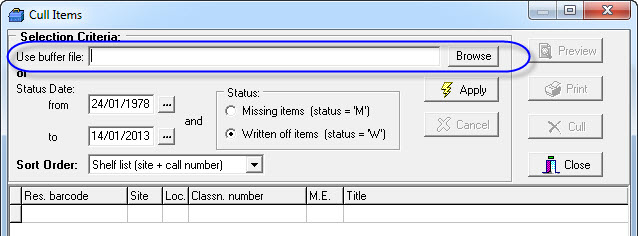
{ 0 comments… add one now }