Installation:
Whilst LibCode suite is completely self contained and relies on no registry entries there are a couple of simple requirements to keep your software running smoothly – see Minimum Hardware Specifications.
LibCode Suite Upgrades:
Upgrades are free and downloadable from our website. Simply jump onto www.libcode.com.au/support login and select ‘LibCode Suite Upgrades’ and follow the steps through. If you have any trouble simply give us a call.
Backups:
Library staff must be responsible for their own backups. DO NOT RELY ON SERVER BACKUP TAPES as these are rotated on a frequent basis and if you make a mistake and don’t notice it for a week or more YOU WILL NEED TO MANUALLY FIX THE PROBLEM taking up hours of precious library time. No-one knows or appreciates the amount of time and effort invested in a library catalogue the way library staff do. The more you backup the more comfortable and proficient you will become so start learning.
UPS – UN-interrupt-ible Power Supply:
Data corruption will occur if the power dips significantly or is turned off whilst LibCode Suite is open. To overcome this problem it is highly recommended as well as being part of the Education Departments Standard that any computer containing a database should be connected to a UPS.

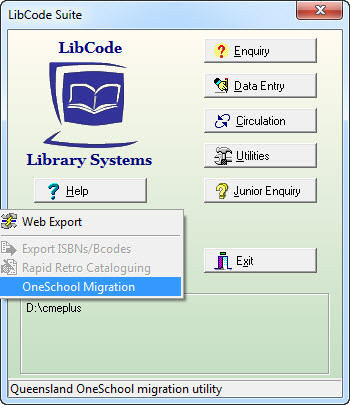
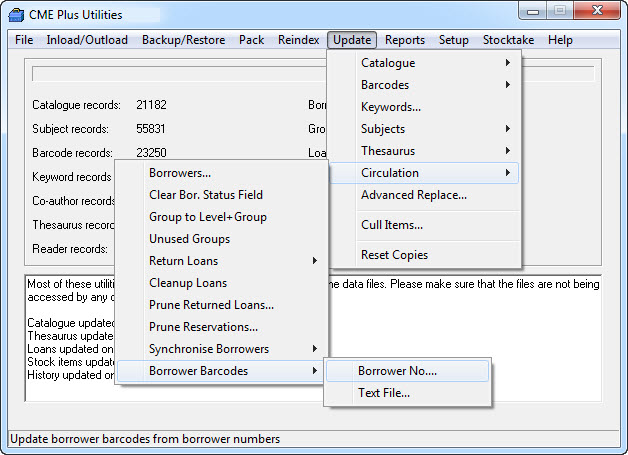
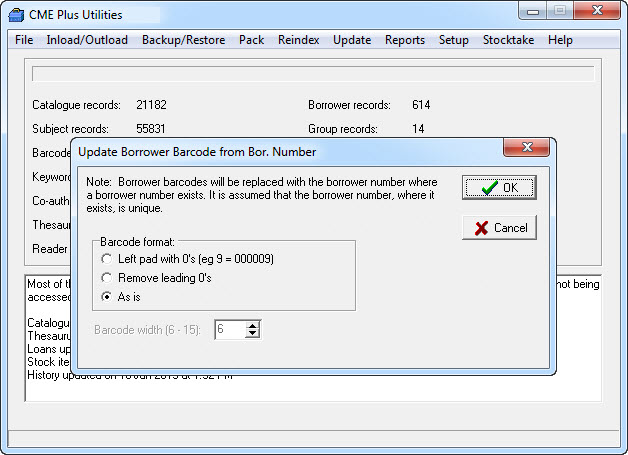
{ 0 comments… add one now }