To create a list of resources for staff and students is very simple -
Example:
A Teacher is about to begin a unit of work on Mammals. Rather than trying to search for resources on individual animals eg dogs, cats, cows (which is very limited and time consuming) you can locate all resources in the library collection that have been given relevant subject headings.
Load the Enquiry module
- Type in the subject you’re interested in, our example will be cats.
- Select the appropriate heading from the list of subject headings.
- Used only is the default selection – no point looking for resources that don’t exist.
- Check the Related topic area at the top of the screen as quite often it is better to look a broader range of topics than specifics.
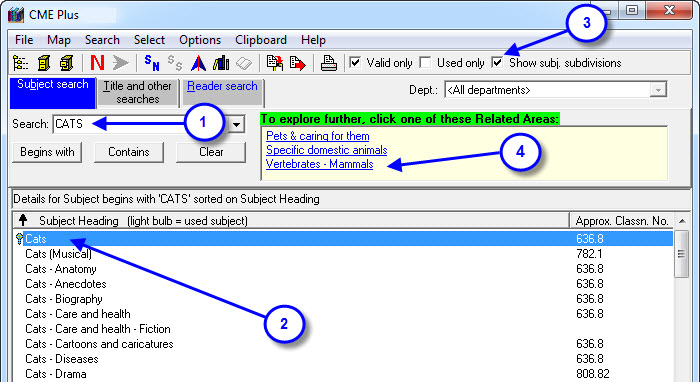
- Double click on the Related topic Vertebrates – Mammals. A list of all subject headings relating to Vertebrates – Mammals appear in the subject Details area.
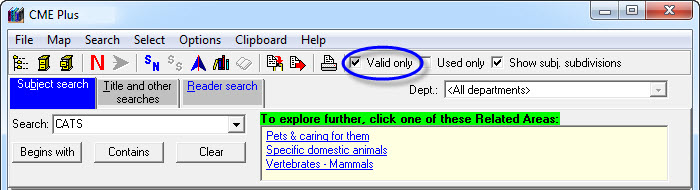
- Tick the Valid only box to reduce the list of headings.
- Hold down the CTRL key and using the left mouse button click on the headings you would like to investigate. If there is a block of subject headings you would like to look at hold down the SHIFT key and click on the first subject heading then click on the last subject heading in the block. This will highlight all of the headings in between.
- Once you have highlighted all of the headings RIGHT click on one of the subject headings and then click on Resources.
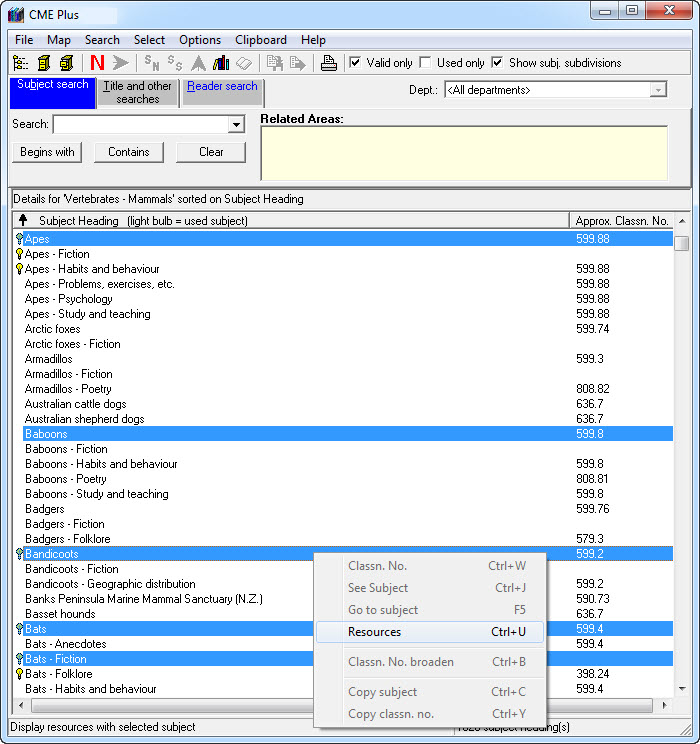
- A list of resources will appear that have these subject headings attached. This list can be resorted in the following ways.
- By age:
- Scroll to the right and locate the Year column and click on the heading this will sort your resources according to age. Scroll down the list until you get to resources that are more current eg anything older than 25 years should probably be considered for culling and replacement. Highlight the first current resource then scroll to the last resource in the list and using SHIFT + left mouse click, highlight all of these resources.
- Right click on the selected resources and click on Show selected only.
- By GMD:
- Locate the GMD column and click on the header. This will resort the list of resources according to their GMD.
- If you only wanted books you would highlight all of the resources with no GMD by using the SHIFT + left mouse click option.
- Right click on the selected resources and click on Show selected only.
- Once you have refined your list you can then click on the Call Number heading to produce a shelf list of resources, again you can reduce this list by selecting only the non-fiction. Simply follow the instructions outlined above.
- Click on the Print button.
Tags: list of resources ordered by subject

{ 0 comments… add one now }