The Enquiry module should be the main reason your school has a library system…
We believe research skills are important… very important. So important we’ve given our OPAC a strange name. CMEPlus… Concept Map Explorer and more (Plus!)…
It’s an ideas explorer. Teachers can use it just to generate ideas lists to help with class discussions, I could waffle on for pages about the potential but that all presents itself if researchers get a good introduction and a helping hand from time to time (I’m looking around for a soap box but there’s none about).
Each and every time a student (or teacher for that matter) walks into your Resource Centre, you have an opportunity to help them develop better research skills:-
- How many Teachers grew up with access to computers?
- How can Teachers help Students if they don’t know themselves?
- How can you help anyone if you don’t understand what’s available to you?
- How many different research tools can you show them?
- Is it possible that each time someone leaves the Resource Centre, they have a little more to think about than when they walked in?
- Can your Resource Centre help growing minds develop a better understanding of the world they live in?
A Research Tool!
Where you’re able to search for resources and ideas…
The research tool we have created is not just a “here’s what you are looking for…” tool
It has been designed:-
- To make sure people are thinking about what they are doing.
- To teach people how to search by thinking about what they know and how to find resources and other ideas.
- Not to be like an internet search where you punch in a topic then troll through thousands of entries, maybe or maybe not finding what you need… the Enquiry module asks you to think and gives researchers the opportunity to explore ideas.
- Developing research skills is what a school resource access system should be about.
The screen that does a little more than you’d guess…
The Subject Search screen is the interesting one. All the other search screens are simply alphabetical searches… type in some details, check out a list of resources.
The Subject search has so much more to offer if you take the time to look around.
Please, please, please take the time to experiment with this screen… work through some examples and have a look at what you can offer people who use this research tool. We’ve built the tool, you need to show young people how to use it!
Spend a bit of time getting to know this part of the Libcode Suite. As mentioned earlier… this is the “front end”. This is the reason why so much time and effort has been put into typing in thousands and thousands of records…
- Get to know the Subject Search
- The Title and Other Searches
- Reader Search
If you are actually looking for resources and not just using CMEPlus as an ideas explorer or a brainstorming tool you’ll probably end up with a list of resources on the screen… in this case you’ll want to know more about Using the Results Screen (Resource Lists)
Tags: concept, Dewey, Enquiry, related, sorting, subdivisions, toolbars, used, valid

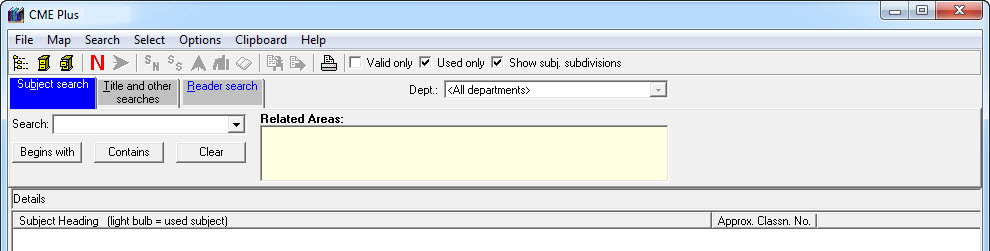
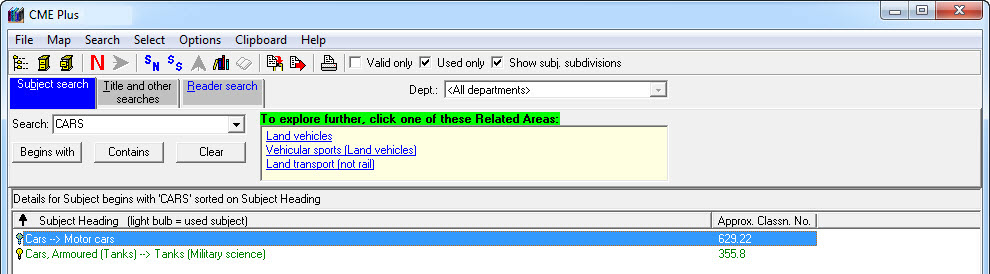
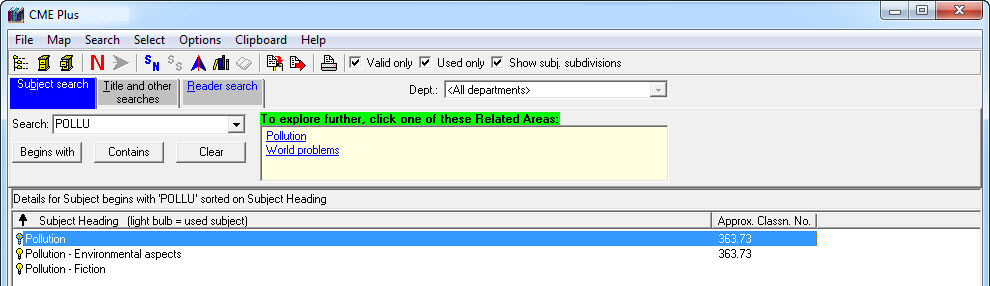

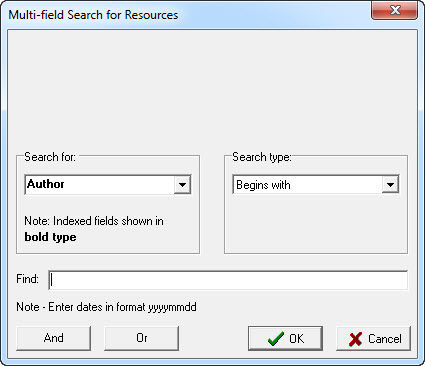
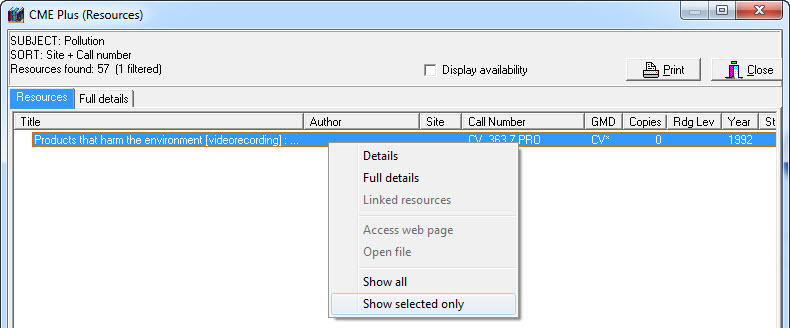
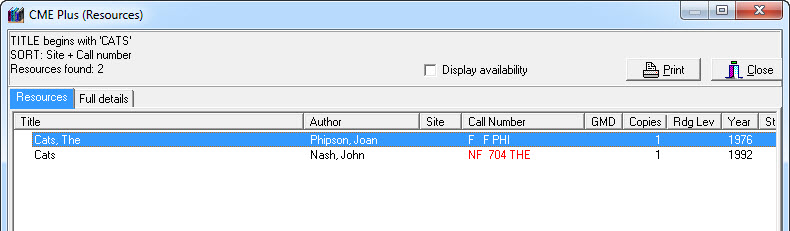
{ 0 comments… add one now }