Pictures can be added to Borrowers to help staff recognise borrowers
***Please Note – Circulation can handle jpg, jpeg, bmp, gif, emf, wmf files***
If images have the same name as the Borrower Barcode
AND
are in the Images folder that has been setup in Utilities the pictures will automatically appear every time a borrower is called up in Circulation.
Automatically hooking up Borrower Images…
Circulation automatically looks in the Images folder under the working folder for borrower pics:
- i.e. If the software runs from P:\CMEPlus then the borrower images should be in P:\CMEPlus\Images.
Setting Up / Changing the location of the Images folder used by Circulation:
- Load Utilities.
- Select ‘Setup’ & ‘Circulation Options’.
- Choose ‘Bor. Images Folder’ and type in the location of your borrower images.
Note: If the borrower photos are already stored on the file server and accessible via network from the Circulation computer, then the Images folder could just be setup as the path to the existing photo folder. For example P:\STUDENTPHOTOS. If the filenames of the photos are the same as the Student Enrolment numbers (which should be the same as the Borrower Barcode in LibCode Circulation) then the photos will appear automatically each time a borrower is called up.
Assigning Borrower Images Manually…
If you need to assign Borrower Images manually (ie. Photos are not named the same as the Borrower Barcodes).
- Make sure you make a copy of the images into a new folder (eg. CMEPlusImages) because Circulation will rename the photo files to be the same as the Barcode info when you assign an image to a borrower. (eg. A Photo file is in the Images folder and is named 10-TrinaFord.jpg and you assign the image to Trina Ford via Circulation… after you save the record the photo file name will now be the same as Trina’s Barcode which in this example is 12345.jpg.)
- Load Circulation and go into Borrowers.
- Highlight the borrower you want to hook a picture to and click into the Borrower Detail tab (see Step 1).
- Click Image button to hook image to Borrower (See Step 2).
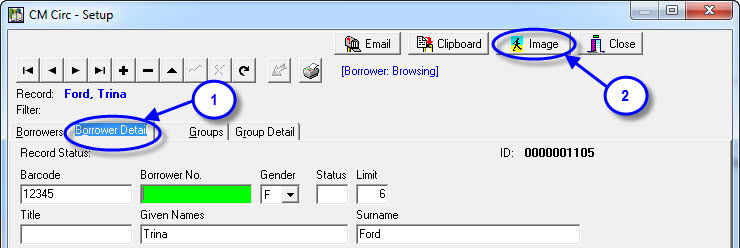
- Highlight the picture on the Select Image File page and then click Open.
- Save the record by pressing F9 or clicking the Tick button
 on the navigation bar menu and that’s it… the picture will now appear each time this borrower is selected.
on the navigation bar menu and that’s it… the picture will now appear each time this borrower is selected.
Obviously it’s much quicker if you can arrange the photos to have to correct filename to start with!
Tags: add borrower images – pictures in circulation

{ 0 comments… add one now }