This page steps through cataloguing standard resources in LibCode Suite. You may also be interested in the following instructions:
Please click one of the below links for instructions on cataloguing specific resources.
A Few Cataloguing Tips
- Read the screen, check the online manual, watch the Tutorials and get into the quick way of doing things early… you’ll save literally hundreds of hours in the long run!
- The availability of the SCIS downloadable cataloguing database makes entering an existing resource collection into this database a much less daunting task. The SCIS Inloading section (or the On-Screen Tutorials CD) will provide further details.
- There are too many possible pieces of information to have all the fields on one page / screen so we have split them up a little. Not all institutions need to store the same amount of detail for resources so we have made it possible to enter the minimum amount of information for a valid record (ie. A Title is really all that is absolutely necessary!)
- There is a detailed description of each and every field below, but keep an eye on the bottom of the screen and for popup tool-tips as basic reminders of what goes into each field.
Adding a Standard Record into LibCode Suite:
Load the LibCode Suite menu and then go into Data Entry.
Click on the + button or press <F2> to add a new item.

The Cat. Detail Tab…
You will see this data entry screen which is where you start typing in the information about the new resource you are entering:
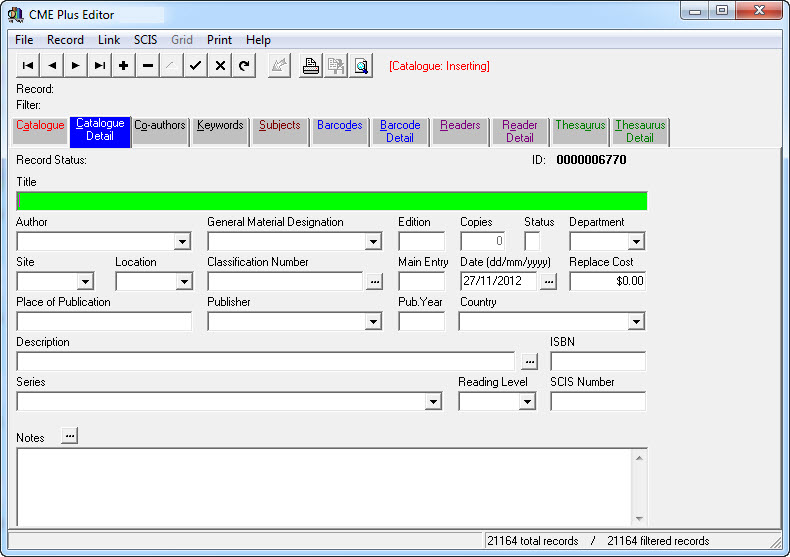
Field descriptions for the Cat Detail screen tab… (Alt+C = tab shortcut)
Title:
Type in the title of the resource (which for books is dead easy but for special resources you need to come up with a title that obviously identifies the resource):
- Omit initial A, An, The.
- Use capitals only for the initial letter and proper nouns – it has been shown that “mixed case” lists are more easily read than “upper case” lists… fast readers identify the shape of words.
- After typing in a few letters or words, press <F8> to check if a copy of a resource is already entered (you get to choose a Begins With or Contains search)
- After pressing <F8> there might be some options:
- There are no similar records in the catalogue and you get a “No other matches for title beginning with…” message. Click Ok to continue entering your new record
- There is a similar record so you can click on the existing (old) record and then click
- Add To
- which will offer to cancel the record you are adding.
- and jump you to the Barcode Detail screen of the existing record ready for you to type in the details of the new resource (barcode, accn no., purchase details, etc), OR
- Go To
- which will offer to save the record you are adding (no to cancel the entry).
- and jump you to the Cat Detail tab of the existing record you selected… this way you can check it is actually the same item before you add an extra barcode to the entry.
- It is possible to lookup part of a title by using the mouse to highlight a chunk of the title then press <F8>… the function will then use the highlighted text to search.
- You can use this same function to clean up multiple catalogue entries that really should be joined as several barcodes under one record (See Cleaning Up Multiple entries).
Author:
Use Surname, comma, space, initial e.g. Dahl, R OR Surname, comma, space, given name e.g. Dahl, Roald.
- Choose one format and be consistent. (This gets tough when the resource only has the initials… obviously use what you can).
- This field has a pop-up validation list attached which grows as you enter more data. To use the validation file, type in only the first few letters and select Author from the list using the down arrow and enter or click on Author with the mouse.
- To remove entries from the drop down validation list go and make sure no records have the dodgy Author on them and the item will automatically disappear from the list next time you load the Data Entry module (the author list is created when the program loads…).
GMD:
General Materials Designation (or Description). This field is used to describe items other than books (e.g. KI for kit).
The GMD table can be adjusted if necessary but you need to jump into Utilities to do it. (See “Setting up – Customising the software” for details).
Edition:
Enter the Edition number eg. 3 for 3rd edition or Rev for Revised.
Copies:
This field cannot be changed manually. As barcodes are attached to an item the number of copies is automatically adjusted to match the number of barcodes. False barcodes should be added if you are not actually using barcodes (the Accession Number written on the resource is a useful false barcode if you need one).
Status:
Marker field which is usually left blank. This field is very useful for marking records for a particular TEMPORARY purpose (for bulk updates and special reports it has proven useful).
Department:
The Department field is used to designate resources to particular Departments within the school. This can either be because they are located in a certain department or there are a certain department’s books that are located in the library.
A Department is one step higher than a Site: Department -> Site -> Location.
Site:
The site is used for split collections. If there are resources stored in any part of the school other than the Resource Centre the Site should be setup through Utilities so it can be used during Data Entry. You don’t need to put any Site details on normal resources… researchers would normally come to the Resource Centre to find items but they do need to be told if resources are stored elsewhere…
Location:
R for Reference; F for Fiction; TR for Teachers… whatever is on the spine label. Location should be setup through Utilities to allow for Data Entry. Most schools don’t use NF for Non-Fiction (only use NF if it is actually on the books otherwise it is inconsistent information… “go find the book with NF and 629.2 on the spine label”… fine if there is and NF on the resources, dodgy if you don’t write NF on the resources!)
Dewey:
If Dewey number is known…
- Type in the Dewey Number you already have in mind then press <F7> to view existing titles under that Dewey. This check of existing resources will help you be consistent with items already in your collection.
- Finding a Dewey Number…
- Type the first few letters of the subject of the book into the Dewey field and press <F8>…
- Use the Related Topics function for other ideas and click top of Approx Dewey column to re-sort the displayed list of topics so you can see other subjects at similar Dewey… which will be obviously related to the resource being catalogued.
- Checking technical details of Dewey…
- You can check the technical description of a Dewey by using the
 button and clicking Check Dewey (or press <F6>).
button and clicking Check Dewey (or press <F6>).
- Special considerations…
- If there is a need to adapt the Dewey Field for another purpose please feel free to do so but make sure you record the details so other people can see what has been done and why…
- For Example…
- Teacher Reference – Fiction… TR is put in Location & F in the Dewey
Video Tape numbers are often put in the Dewey field because that is how they are stored on the shelf.
Main Entry:
This is the technical name for the letters that appear on the spine label of resources, usually the first 3 letters of the Author surname. If there is no Author, the first three letters of the title are used. Technically, Editors are not Authors…
Entry Date:
Is the Date you typed the book’s details in (which defaults to system date). The batch date is useful for checking data and is automatically updated if you edit an existing resource. This is particularly useful if you have Web-based catalogue to keep up-to-date.
Place:
Town of Publication. The country is often entered here as well but there is a specific field for country of publication. Feel free to use one, the other… or both.
Publisher:
Publisher of the resource. This field has a pop-up validation list attached which grows as you enter more data. To use the validation file, type in only the first few letters and select Publisher from list using the down arrow and enter or click on Publisher with the mouse.
Year:
Year of first Publication or Year of Publication of this edition. It is often useful to know how old the information in a non-fiction resource is. In this case you would enter the Year of first Publication of Copyright year. Editions have their own date.
Country:
The country the resource was published in. Choose from the list.
Description:
May be used for collation of information or more useful purpose. Some examples of Description field comments are contents of kits (put more detailed information into the note field), number of pages and type of illustrations, etc. The number of minutes as well as Ratings for Audio and Video Cassettes should be entered here.
ISBN:
Type in or scan the International Standard Book Number of the resource. This number can be used to order replacement copies of publications.
Series:
For the Series of the resource. Many readers follow a series of books so the information is quite useful. This field has a pop-up validation list attached that grows as you enter more data. To use the validation file, type in only the first few letters and select Series from list using the down arrow and enter or click on Series with the mouse.
SCIS:
Enter the School Cataloguing Information Services number if you have it to hand and if you think it will be useful at a later date. Data inloaded from SCIS downloads, has this information automatically entered. For “Linked” records the word LINK appears in this field.
Note:
This field can contain quite a large amount of text. Anything typed into this field can be searched via CMEPlus. The entire blurb on the back of resources can be entered if considered worth the time it takes.
Press <F9> to save the record so far and click on the next tab you need…(or use the Alt + underlined letter to jump straight to it!).
The Co-Authors Screen… (Alt + O)
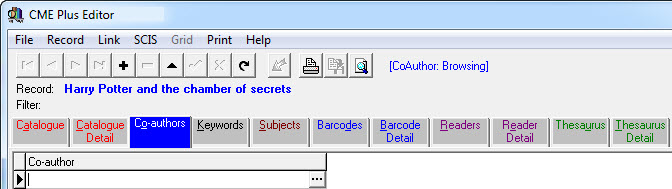
Field descriptions for the Co-author screen tab… (Alt+O)
Co-author:
Use this field to detail other people involved in resource production. Co-authors, Illustrators, and Editors should be entered here… new entry for each person.
The Steps:
- Once on the Co-Author tab… press <F2> to add a new Co-author.
- Type in a few letters and press <enter> to check for existing Co-author record… if you see the Author you are looking for, use the arrows and enter or mouse to select.
- Click OK or press <enter> if Co-author not found.
- Check / adjust Co-author details then press <F9> to Save (or click the Tick on Tool bar).
- There is a combined Author / Co-Author search in the Enquiry module.
The Keyword data entry tab… (Alt + K)
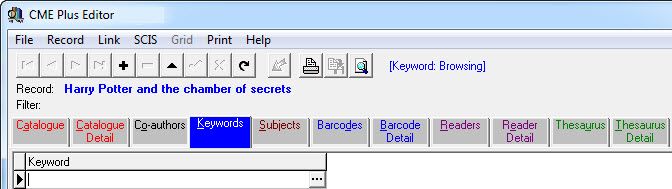
Field descriptions for the Keyword screen tab… (Alt+K)
Keywords:
Use of this field is optional. Enter non-standard access points into this field. For example Themes, Curriculum Unit numbers, non-valid terms that are not suitable for addition to the Thesaurus… Do not use Subject Headings here… keyword searching does not have any cross-referencing abilities so keyword searches are not considered a normal search method and are a “dead-end” search.
The Steps:
- Press <F2> to add a new Keyword.
- Type in a few letters and press <enter> to check for existing Keyword record… if you see the Keyword you are looking for use the arrows and enter or mouse click to select.
- Click OK or press <enter> if Keyword not found.
- Check / adjust Keyword details then press <F9> to Save (or click the Tick on Tool Bar).
Click on next tab…
The Subjects data entry tab… (Alt + S)
(To add new Subjects to the list see “Adding Subjects to the Thesaurus”)
Click on + or press <F2> to add a new subject.

The Subject add screen appears…
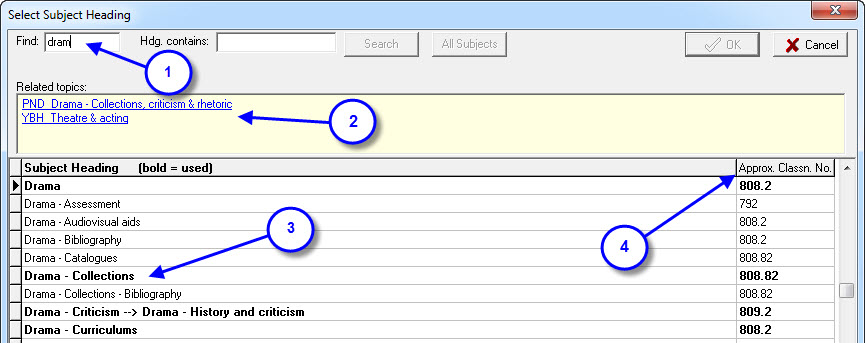
- Find box… searches automatically as you enter characters.
- Related Topics area… double click on item here to display a list of related subjects.
- Subject headings displayed in bold have been used previously. This helps you broaden the list of subjects available to students… if there is a non-bold heading that a researcher could lookup and be happy to find this resource… use it. The broader subject base your catalogue has, the more interesting it is to students and teachers… but make sure they won’t be disappointed when they look at the resource!
- Click on Approx. Dewey column header to display subjects in Dewey order (Find box searches Dewey if this column is selected (the column header is in bold).
Field descriptions for Subject screen tab… (Alt+S)
Headings:
For assigning SCIS Subject heading as access points to resources.
Steps:
- Type a few letters into the Find box and then press <enter> (or use the mouse) to jump down into the list of subjects. Scroll down list to find the appropriate subject heading
- Highlight appropriate subject and press <enter> to attach it to the resource (a double mouse click will also attach a subject to a resource).
- When you are finished, press <Esc>, Click OK or Cancel to go back to the list of attached subject headings. There is no need to press <F9> to save your changes / additions… if they are in the list on the subject tab… they are on the resource.
- Feel free to add as many subjects as are necessary and make sure you use the Related Topics options and Approx Dewey sort to find SCIS Subjects you may not have been aware of. See “Adding a Subject Heading to the Thesaurus” if you need to add a new subject heading to the existing list.
- To Delete a Subject Heading (Use the − button or press <F3> to remove a subject heading). The Deleted subject heading will appear in RED indicating the heading has been marked for deletion and will disappear after the daily Backup (or Pack) has been done.
The Barcode Detail tab… (Alt + B)
Click the + button to add a new entry (or press <F2>)
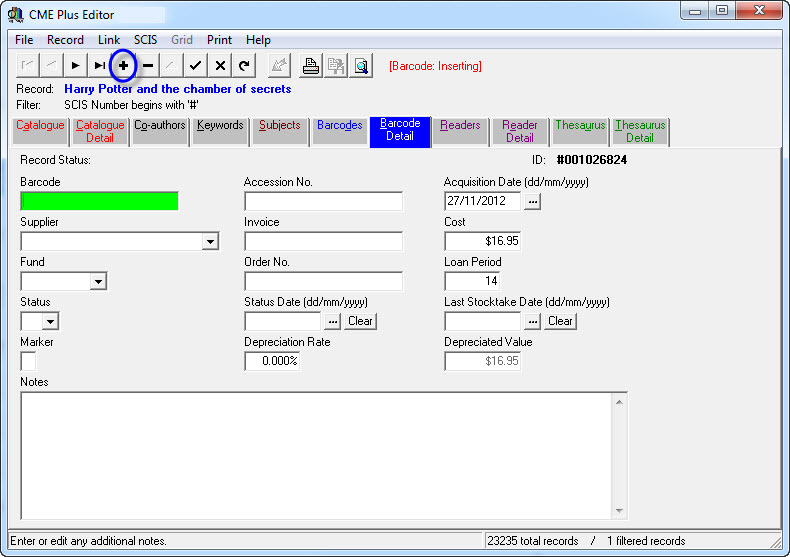
Field descriptions for Barcode Details screen tab… (Alt+B)
Barcode:
Type, wand or scan in the barcode attached to the resource. Libraries without barcodes can type in the accession number as written in the resource in place of a barcode if they wish to use the Circulation module without actual barcodes.
Accession. No.:
This is the ACCESSION NUMBER field. Type in the prefix first and press <F8> or simply press <F8> for the last number used with that prefix to be displayed. You will need to increment this number by one. If you have an accession register, this number should directly correspond with the accession register number. Many schools use a year prefix then a number. (eg. 06-0001 could be the accession number of the first resource entered in 2006).
Acquisition Date:
Date the resource was purchased (invoice date). Defaults to the current system date.
Supplier:
Enter the abbreviated form or full name of the supplier. This field has a validation file attached which grows as you enter more data. To use the validation file, type in only the first few letters and select Supplier from list using the down arrow and <enter> or click on Supplier with the mouse.
Invoice:
Enter the Supplier’s invoice number which included the resource.
Cost:
Enter the replacement cost of the item. You might want to put the actual cost in here if you intend to use it as a guide to what has been spent… budgeting is not the LibCode domain but it can be handy to be able to report the value compared to the cost. Replacement value is what we recommend you use here… money actually spent is for your accounting software / people!
Fund:
Section/department responsible for funding but can be used for other purposes. This field has a validation file attached which grows as you enter more data. To use the validation file, type in only the first few letters and select Fund from list using the down arrow and <enter> or click on Fund with the mouse… especially useful to keep track of special grant purchases.
Order No.:
The school or institutions own Order number used to purchase the resource…might be useful to trace back at some stage.
Loan Period:
This is where the loan period for this particular copy of the resource is set. The default shown is set in Utilities > Setup > Loan Period…just type over it to make changes… multiple copies of a resource can have different loan periods if required.
Status:
This field is used to explain Status Date. The drop down contains a Blank option, W for Written off, M for Missing, O for on Order. For larger libraries where there is a large time span between cataloguing and shelving of new resources the letter O in the status field can be useful to assist staff locate these resources. (Please remember to remove the “O” before it is put on display)… O = On order / being processed.
Status Date:
Enter a date here to indicate when a resource was Written off, Found to be Missing or was Ordered.
Last Stocktake Date:
This date indicates the last time the Stocktake module knows the resource was sighted in a stocktake. Date is entered automatically by stocktake Reconcile function.
Marker:
This field is very useful for marking records for a TEMPORARY purpose. Lists of specific resources can be made via this field and it can be used for bulk updates…
Depreciation Rate:
Depreciation Rate is an annual percentage of initial purchase cost, used to calculate current value of resources for reports if you opt to include the Depreciated Value.
Depreciated Value:
Calculated value using Cost, Depreciation Rate and Acquisition date.
Notes:
Details of why a resource was Written off or any other comments specific to a particular copy of a resource. Anything entered into this field is displayed when this item is Lent out or Returned… Useful to enter reminders like ‘Check Battery is in bag’ for a Video camera or “CD available if necessary” for a special resource… Can be used to denote resources for specific borrowing e.g. ‘Year 7 only’ which will come up as a reminder when lending.
The Reader Detail tab… (Alt + R)
Click the + button to add a new entry (or press <F2>)
During the Data Entry process, some resources often need extra information attached, such as Reading Scheme and Level data. Our new Reader Module enables the CME Editor to attach this extra information to a Catalogue record in a simple and easy way.
To add Reader Data to a record follow the below steps. But first ensure that you have entered all your Reading Schemes and Levels into the Authority Files in Utilities> Setup > Authority Files > Reading Scheme > Level.
- Once you have completed cataloguing your resources, click the ‘Readers’ tab in Data Entry.
- This will load up a blank table of fields, as on the Barcode Tab, now select the ‘+’ across the top of tabs to add a new set of Reader Details.
- This will load up the below sheet of fields.
- Select the Reading Scheme and Reading Level you would like to apply to this resource.
- All the other fields are fully editable, a description of the fields can be found below.
- Once you have completed entering the details, click the ‘Tick’ across the top of the tabs to save the details and return to the ‘Readers’ tab.
- You can now continue on to add more Reading Details for a different Reading Scheme to this same resource.

Reading Scheme – The scheme that this resource is used in/with E.g. Lexile, Accelerated Reader. Multiple schemes can be added by saving and returning to the ‘Readers’ tab, and following the same steps again.
Reading Level – The difficulty level of the resource.
Interest Level – The interest level of the resource.
Reading Age – The age of child that this resource is aimed at.
Scheme Level – The level this resource is assigned by that particular Reading Scheme.
Points – Any points that can be earned through this Reading Scheme for reading this resource.
Click + or press <F2> to add a barcode and enter the Barcode, Accn No., Acquisition date, Supplier, Invoice, Cost, Fund, Order No., Loan Period and then <F9> to save. Repeat the process until all copies of that title are entered. Click the Cat Detail tab to check final details and click + or press <F2> to add another new record…
See Adding to the Thesaurus for details about the other two tabs you see on this screen.
Tags: Add a new item, adding a new book, adding a new item, adding a new resource, adding art, adding big books, adding books, adding cds, adding charts, adding computer software, adding dioramas, adding dvds, adding electronic resource, adding equipment, adding files on computer, adding games, adding items, adding kits, adding magazines, adding maps, adding music, adding new items, adding new resources, adding periodicals, adding posters, adding realia, adding resource boxes, adding software, adding videos, adding websites, cataloguing books, cataloguing cds, cataloguing dvds, cataloguing eletronic resources, cataloguing equipment, cataloguing files on computer, cataloguing fiels on computer, cataloguing realia, cataloguing resources, cataloguing websites, data entry, GMD


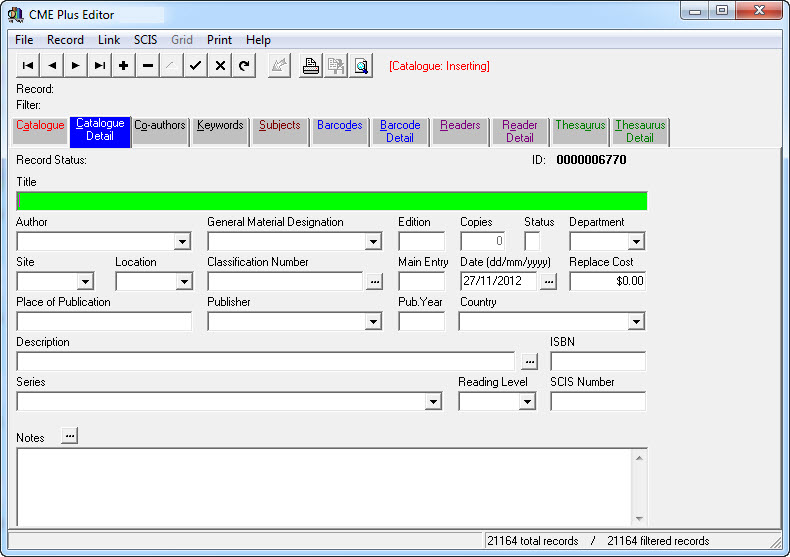
 button and clicking Check Dewey (or press <F6>).
button and clicking Check Dewey (or press <F6>).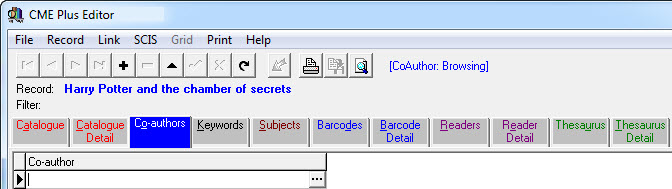
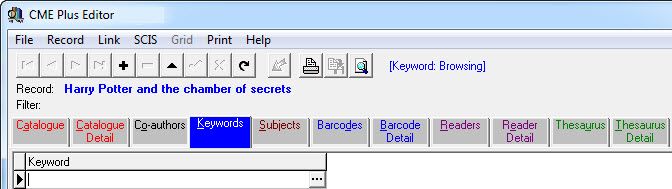

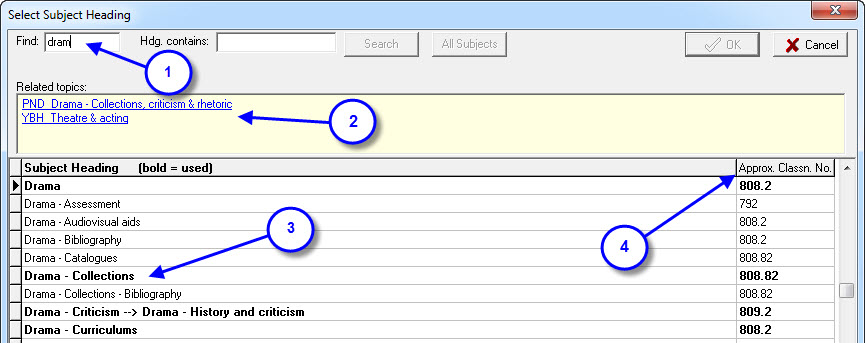
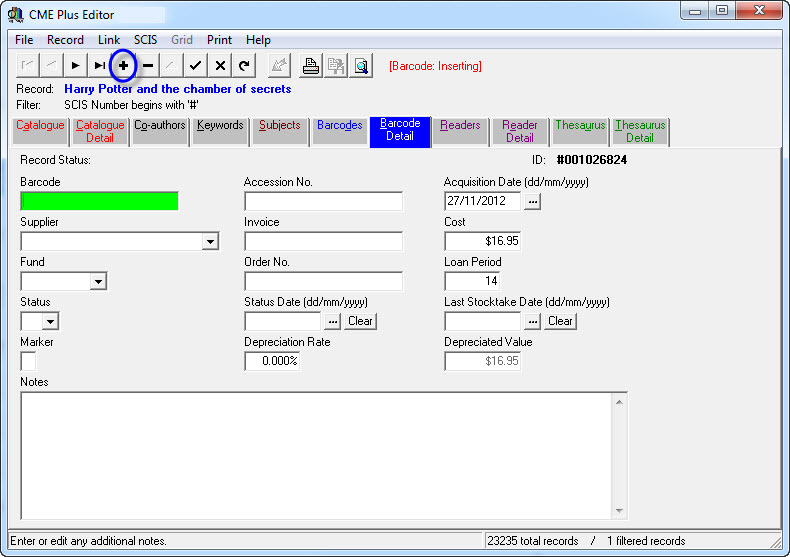

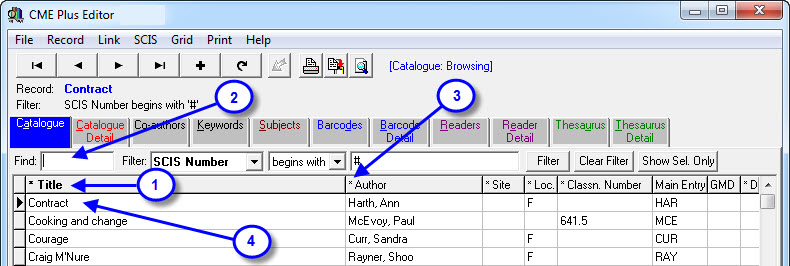

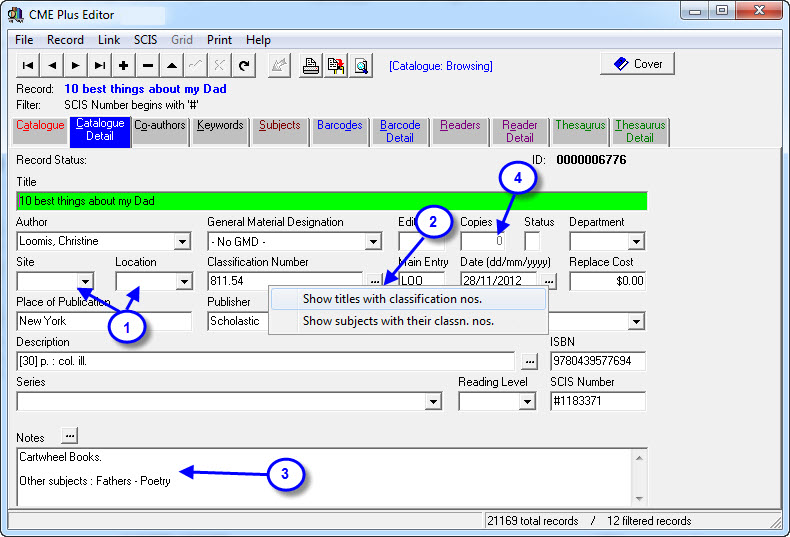
 button and have a go at the options you find.
button and have a go at the options you find.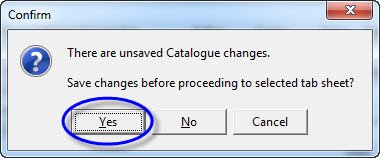

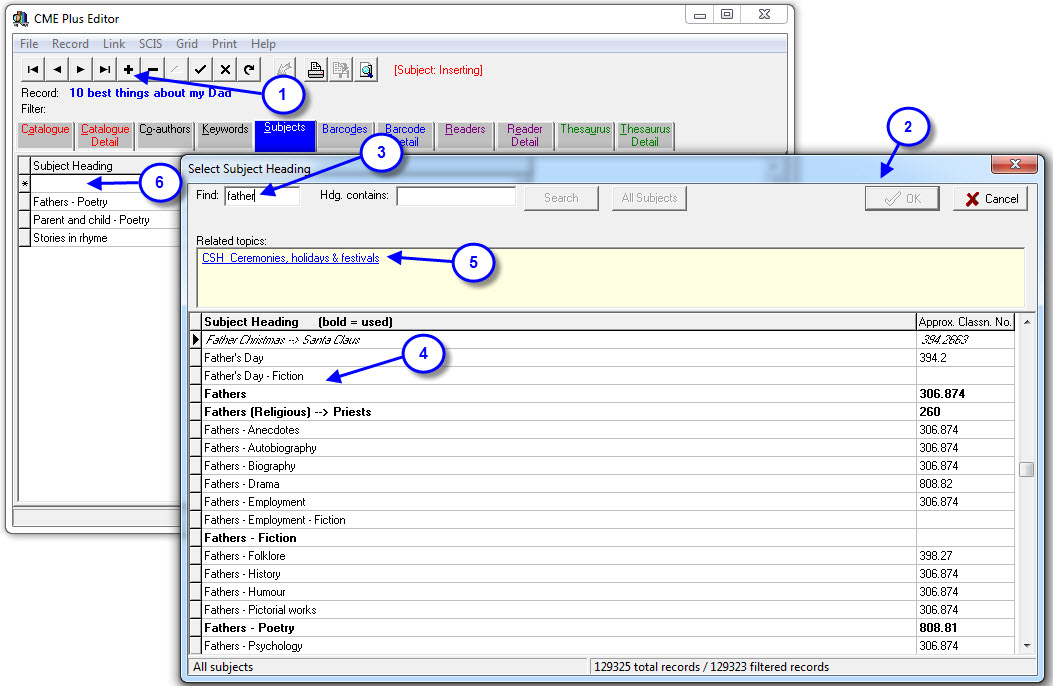
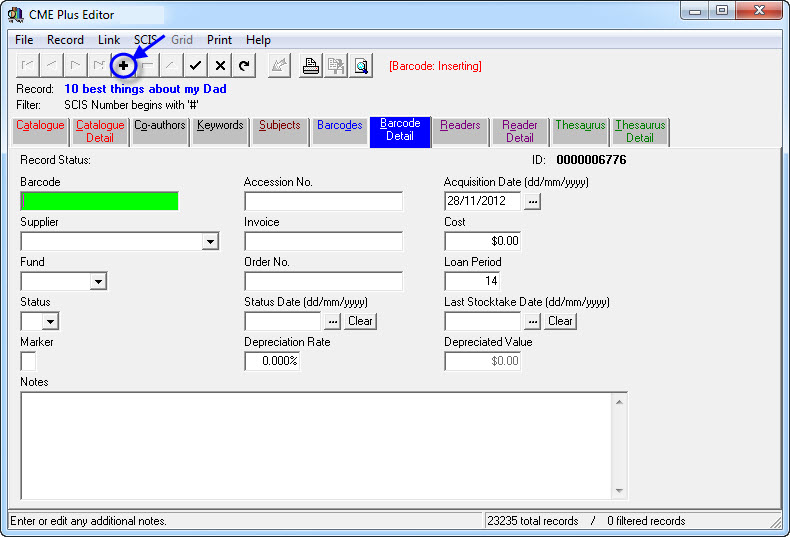
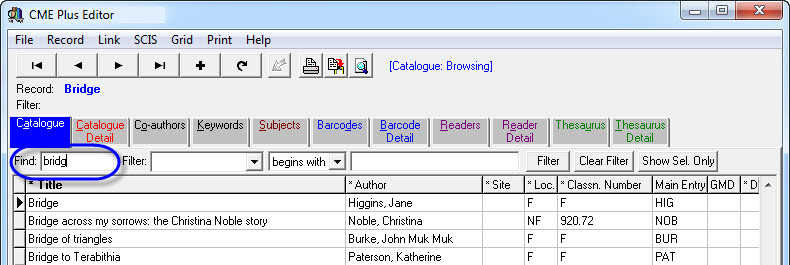
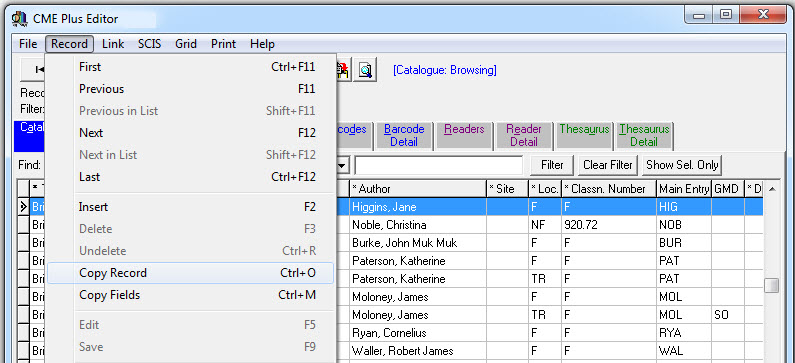
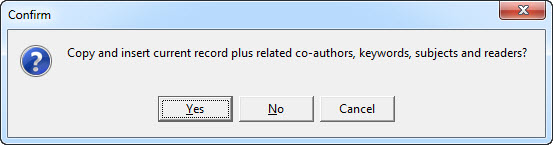
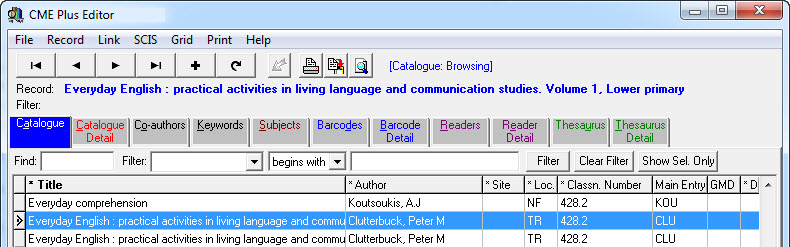
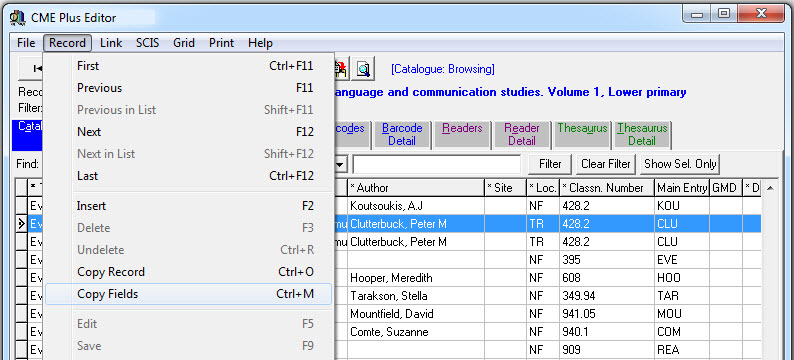
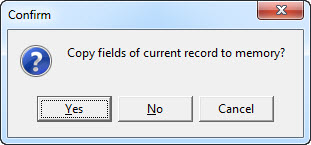
{ 0 comments… add one now }