At some stage you will need to change the information entered for a resource, be it a data entry mistake or just adding additional subject headings and barcodes. Changing is Editing.
Load the LibCode Suite icon and go into Data Entry module – This screen will appear:
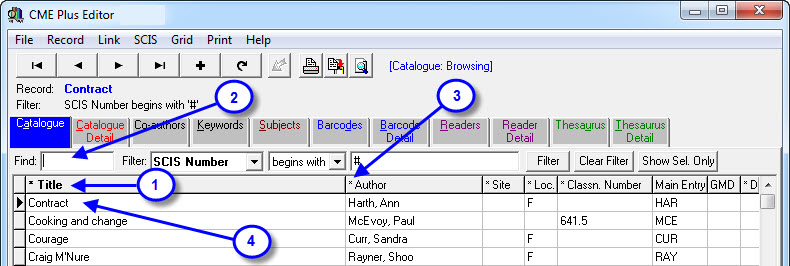
- Data is displayed in the order of selected column (Title has a * which means it is click sortable and the fact that it is bold means it is the current active sort).
- The Find box is a ‘begins with’ search of the sorted column (it searches the Bold column).
- The * next to Author indicates it is one of the sortable columns. A click on the top of the Author column would change the current sort to Author.
- When locating a resource using the Find Option, the title highlighted in bold with the ▶ beside it is the closest possible match to your entered data.
Find the record you need to change and either double click on it, press <enter>, click on the Cat Detail screen tab or hold down <Alt> and press <C> for Cat Detail (there are several ways to do it…up to you!) and the Cat Detail screen appears ready for you to make whatever changes are necessary…
Sortable columns and the Find box is an easy way to find a record but there is another way…
Filters…Another way to find resource information (Especially useful for groups of resources which may all need attention).
The Data Entry > Catalogue screen tab contains a Filter function which allows you to select a group of records (or one record if you are very specific) by choosing a field and setting criterion (being the singular term for the plural word Criteria…apparently!).
For Example…

- Select the field you wish to use as a Filter from a list displayed when you click the little down arrow to the right of the Filter: box.
- Select the search operator from this drop down (begins with, equal to, >= greater than or equal to, <= less than or equal to).
- Enter the first part (or total detail) of the search string you would like to use.
- Click the Filter button and only the records which fit your description will be displayed (It is still possible to use the click sort columns and Find box to locate records within the filtered group if a particularly large list is displayed).
- Don’t forget to click the Clear Filter button when you have finished or you will not be able to see any records outside the list determined by the set Filter… bit of a trap for beginners!
Note:
- When the matching records are displayed you can selectively highlight only those records that you’re interested in by holding down the CTRL and clicking on each resource with the left mouse button.
- Once all of the desired resources are highlighted click on the 6. Show Sel. button this will remove the unwanted resources from the list so you can then go ahead and print or move through a specific list of resources that need attention.
Tags: change records, edit data, edit record, editing records, editing resource data, editing resources
The correct way to add several copies of a resource that will be stored in the same place (ie. together) is to add one catalogue entry and then add several barcodes to the record.
If you have found several entries that really should be made one, there is a way to do this easily.
- Go into the Data Entry module and lookup the record using the find box.
- Have a look at the Cat Detail tab for each of the records and decide which one is the best quality (you might even want to make some changes to the details while you’re at it!).
- Once you decide which record is the best, go into the Cat Detail tab of the best record and click in the title field.
- Now use the <F8> Check titles function to lookup the catalogue for the other record.
- You might need to highlight a chunk of the title before pressing <F8> to get the results you need if the titles don’t pretty much match.
- *** You must MOVE the highlighter to access the buttons.
- Then this screen appears ready for you to decide what to do next… and as the NOTE: just as the buttons below suggest, the BOLD record in the list is the record you were sitting on when you pressed <F8>… just in strange words!
- (The second item is highlighted because I clicked on it just before taking a picture of the screen.)
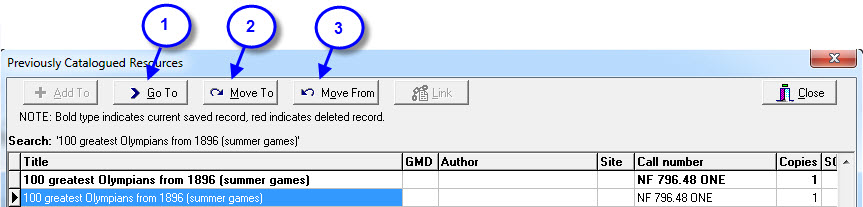
- Go To – will jump you to the higlighted record in the list… useful to check extra details to make sure they are the same resource.
- Move To - will move all the co-authors, keywords, subjects and barcodes to the highlighted record from the bold record. So that’s TO highlighted… FROM the bold record.
- Move From - will move the details FROM the highlighted record TO the bold record.
- Once you’ve made the decision, you get a confirmation screen that has a message the should make your head spin and, as long as you understood the Move To and Move From help messages, you can click Yes to make the move…
(You can always go into the deleted record, un-delete it and do the move again in the other direction if you mess it up! You might like to check out the Move Barcode function also… which is No. 17 on the Menus, Toolbars and Shortcut keys page!)
Tags: cleaning up multiple entries, combine items, combining records, merge catalogue records, merging records
If you have several copies of an item in one place you might want to move them to make them more available or just to have copies in other sites or locations or even Classification Number!
So, moving one or more multiple copies to a new place…
* If you are using Site or Location you might need to jump into Utilities > Setup > Authority Files > Site OR Location and Add the details you need…
- Load Data Entry.
- Call up the item you are working on.
- Use the Copy and Insert Current Record function (button with 2 docs and an arrow OR in Record menu).
- Click Yes to confirm new record to be made (If you take note of the ID number details up the top right(ish) that is the ONLY indication that something has changed when you use this function).
- You are now on a new record and can make the necessary changes to the data…
- When you are ready, use the Move Barcode function (under Record up the top or Ctrl-B) to move barcode FROM old record TO new record…
- Just scan in the barcode to be moved, confirm the move and all good.
Done… Rinse and Repeat as necessary!
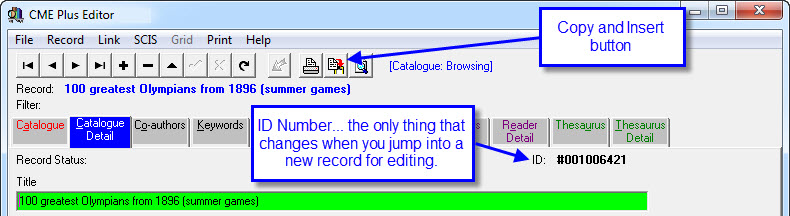
Tags: separate copies, seperate copies, splitting multiple copies, split multiple copies, move barcode, move copy, split records, separate items, seperate items
This is how you add clickable links to an existing resource.
Handy to let researchers know about other things like documents and websites that might be useful!
Feel free to add several if necessary.
Adding a Website to a Resource:
- Load the record you would like to add the website to.
- To insert the URL in the Notes Field, right-click in the notes field and select ‘Insert Website’.
- This will insert ‘http://’ simply fill in the rest of the URL.
- To insert the URL in the Description Field, simply type it straight in with the ‘http://’.
- When this record is saved the website will show as a clickable link in the Notes or Description field of the record in Enquiry and CMEWeb.
Note if the resource doesn’t have a barcode you will need to ensure that the GMD of that record is set as ‘WWW – Website’ to ensure that it will display in Enquiry and on CMEWeb. To find out more see here – Cataloguing Websites.
Adding files to the Notes field of a Resource:
This can be useful for adding ebook files, pdf version of resources and video to resources within your library.
- Load the record you would like to add the file to.
- To insert File in the Notes Field, right-click in the Notes field and select ‘Insert File’.
- This will load a browse window from which you can select the file you would like to attach, click ‘Open’ when you have chosen the correct file.
- If this file is located in the CMEPlus / LibCode folder it will prompt you to convert the path to a ‘Relative Path’. All this means is that if it is in the working CMEPlus / LibCode folder it can set the file target so that it will load wherever the CMEPlus / LibCode folder is moved to. If your file is anywhere else you will not be prompted.
- To insert a File in the Description Field, click the ellipsis button at the end of the field, browse to the file, select it and click ‘Open’.
- Once again it will prompt regarding ‘Relative Path’ see step 4.
- When this record is saved the file will show as a clickable link in the Notes or Description field of the record in Enquiry. The file will load straight from Enquiry when clicked on.
Note if the resource doesn’t have a barcode you will need to ensure that the GMD of that record is set as ‘FIL – File on Computer’ to ensure that it will display in Enquiry. To find out more see here – Cataloguing Electronic Resources & Files on Computers.
Tags: adding a website to a resource, adding files to the notes field of a resource, attaching ebooks, attaching files, attaching pdf, attaching pdfs, attaching video files
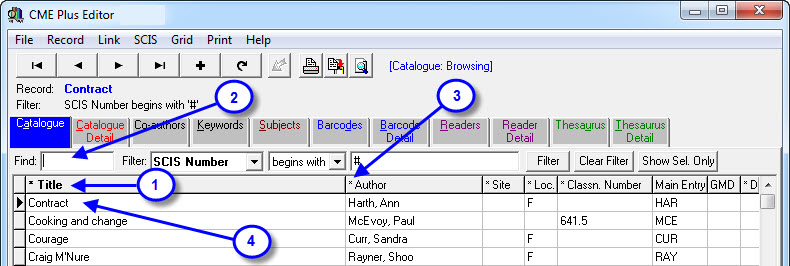


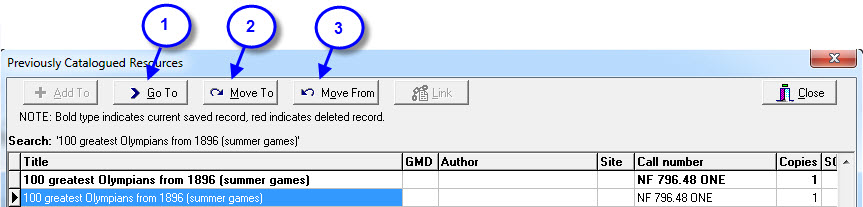
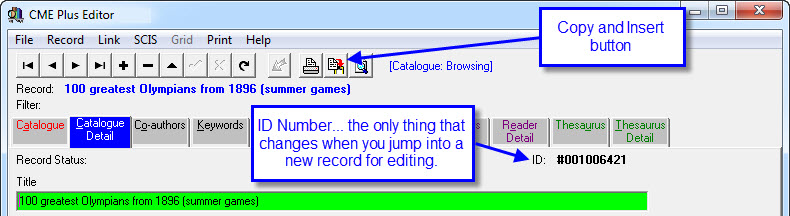
{ 0 comments… add one now }