Barcode listings can be used to print a list of specific resources contained in a particular area.
The advantage of a Barcode Listing in Shelf List order over a Shelf List is that you get each individual copy of a resource listed.
This allows the positive identification of each barcoded copy of a resource, not just the presence of the main catalogue details.
Some useful examples of Barcode Listings:
Trying to explain Selection Criteria:
Barcode Listings are created using Low and High data values… think of it as a Data Range search.
“Low Value” = lowest possible value… eg. 1 is Less Than 2, A is Less Than Z…
“High Value” = highest possible value… eg. ZZZZZ is the Highest possible value for a 5 character field…
Setting the Low Value and High Value as the same thing… eg. Status – Low Value M and High Value M means the field MUST be equal to M.
As you can see below you can use up to 3 Barcode Fields and one Catalogue field to select the list of resources to display…

Setting the Sort Order:
Once the Selection Criteria has been set you can select the Sort Order of the report by selecting from the list you get when you click on the Sort Order dropdown box below the selection criteria section of the screen. You must set the Sort Order before you click Apply or you need to start the process again.
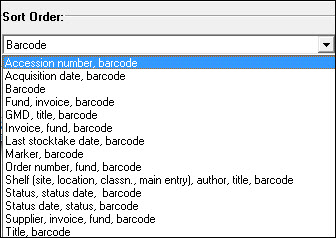
Changing the Report Format:
The Report Format can also be selected to produce an Abridged (single row) or a Full Details (double row) listing.
* Always preview your reports (this will save a lot of paper).
Some useful examples of Barcode Listings:
Missing Items List
Make a list of specific copies of a resource that were marked missing (had an M put in the Status field of the Barcode) between the 1st of January 2010 and 31st December 2010.
Note:
The Sort Order is Shelf List for this example… Title and Accession Number order would be more useful for record keeping!
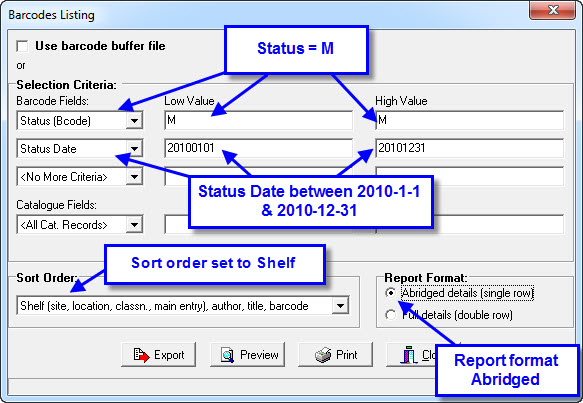
Written Off Items List
Make a list of specific copies of a resource that were marked as Written Off (had a W put in the Status field of the Barcode) between the 1st of January 2010 and 31st December 2010.
Note:
The Sort Order is Title List for this example… Title and Accession Number order are great for record keeping!
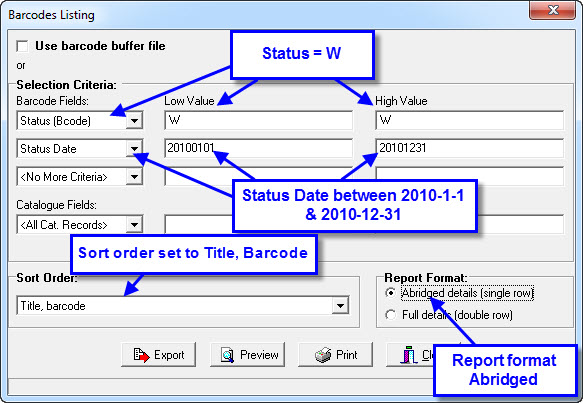
Last Stocktaken Date List
Make a Shelf list of resources that have not been stocktaken since before 2010. Paging through this list on the screen will give you an idea of what sections of your collection need to be stocktaken. Obviously, you can go back year by year to find out the urgent attention sections… eg 2005 or before 8 years ago!
Note:
The Sort Order is Shelf List for this example… This will make it easy to identify the sections that need some TLC!
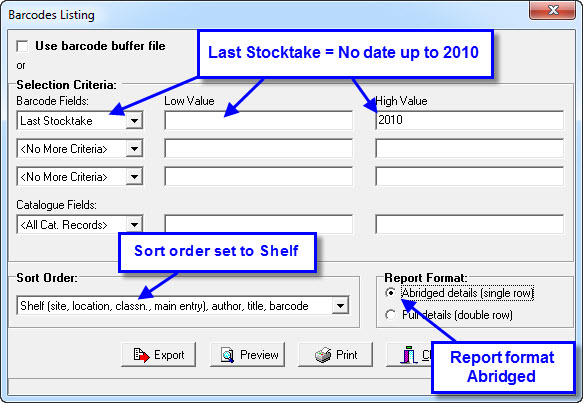
Barcode List for Stocktaking resources in Learning Support site
Make a Shelf list of individual resources in a specific Site (LST in this example) so that the list can be used to tick off resources as they are located. Each item that is NOT found needs an M for Missing put into the Status field of the barcode and should also have a Status Date added.
Note:
It is much quicker if a portable barcode scanner or a normal scanner plugged into a laptop can be used to gather the LST resource barcodes.
You could scan the barcodes into a NotePad document and use the File Append function to inload them into a normal stocktake.
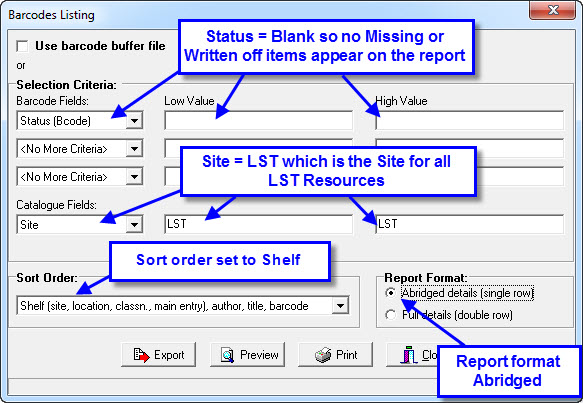
Tags: barcodes listing
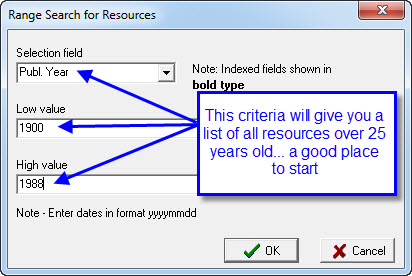

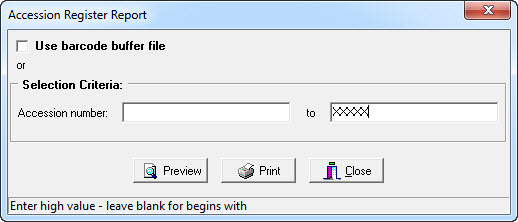

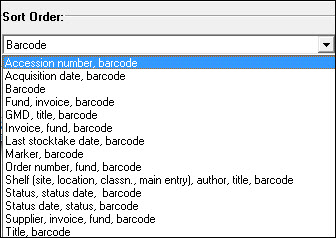
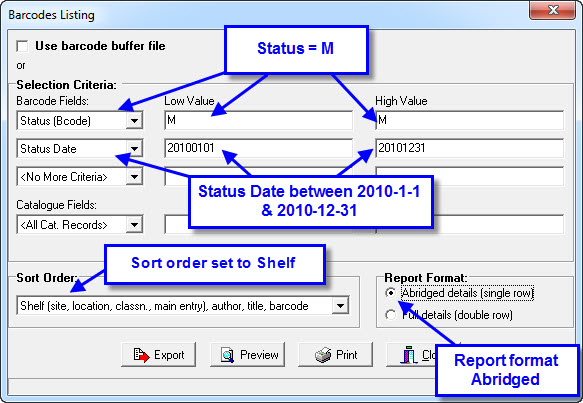
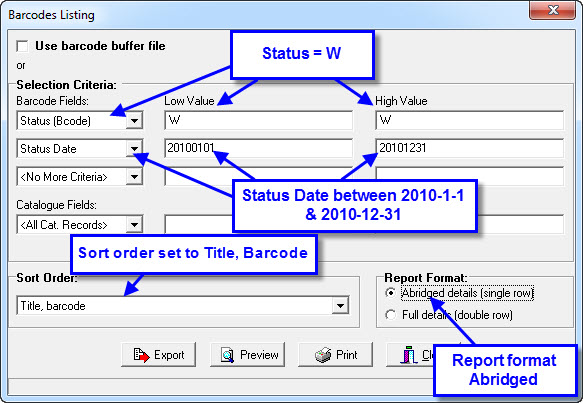
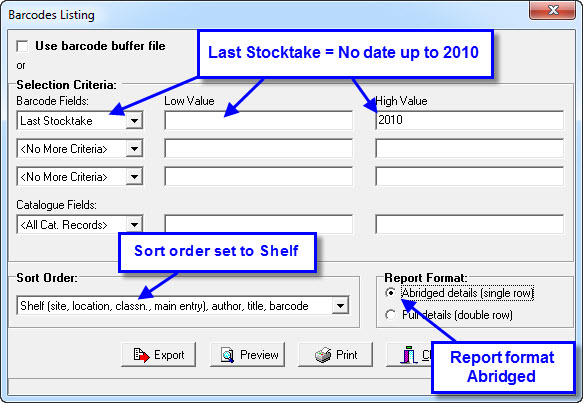
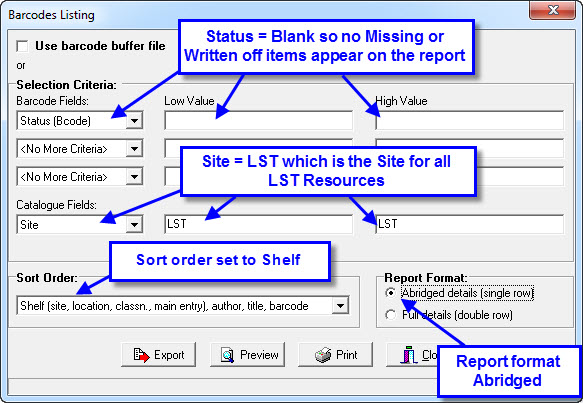

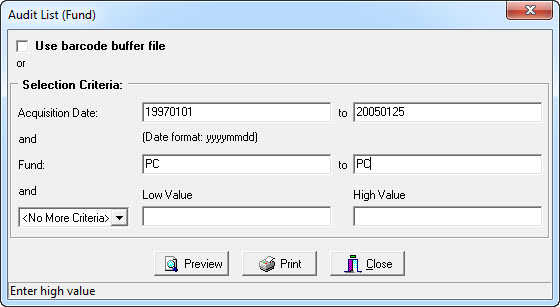
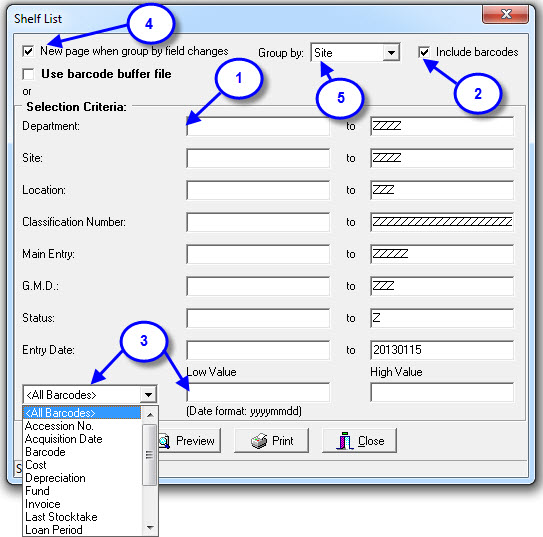
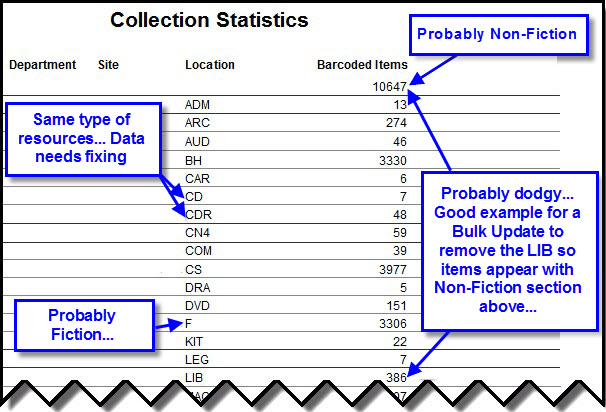
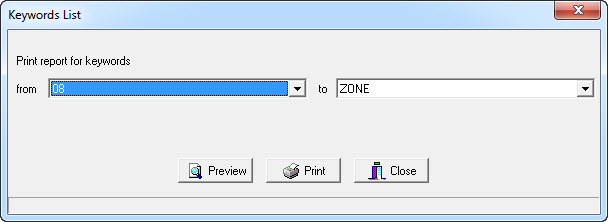
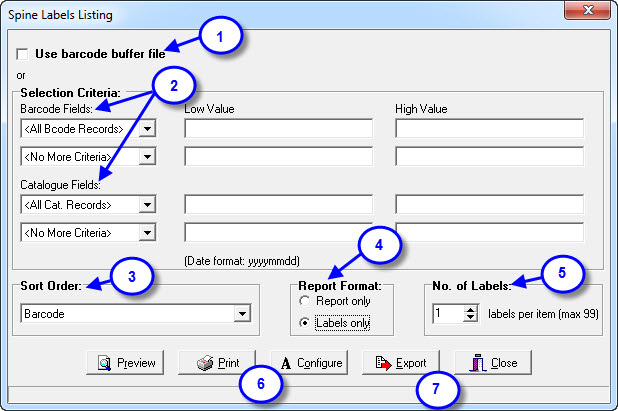
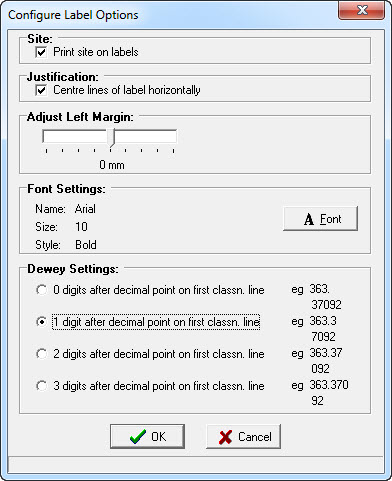
{ 0 comments… add one now }