When you jump into Add you will see this screen…
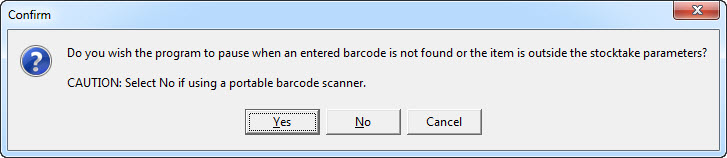
In English this means…
“Do you want a warning when there is something wrong with the item you just scanned?”
- “Pausing on error” allows you to immediately identify a resource that is outside the parameters of the area currently being stocktaken. You can only use ‘Pause on Error’ if you’re adding directly into the LibCode Stocktake function.
- You MUST click No if you want to download a portable scanner straight into LibCode… you don’t want the program popping up saying “HEY! That was a dodgy barcode!” while the scanner is busy sending 2000 barcodes as fast as it can!
- Another way to download your scanner is to open a NotePad document and download into that then Save it with a file name that tells you what barcodes are in the file… you can then use Circulation > Stocktake > File Append function to inload…
There are three ways you can add to your stocktake file using the ‘Add’ option -
- By bringing the resources to the main Library or Circulation computer and entering each barcode individually either using a barcode scanner or typing the info using your keyboard. This option allows you to check the physical state of the resource for damage and if it is still a useful resource to own! Is it too old? Does it need repairing? Do you think it would be used more if it was shelved in a more appropriate area? These concerns can be addressed at the time of stocktaking.
- Using a portable memory scanner will allow you to take the scanner to the location of the resources. Whether they are in the main collection area or in another area. Resource barcodes are scanned and stored in your portable scanner and then downloaded into LibCode Suite. This option saves you carrying loads of resources to the computer and speeds up stocktake.One of the drawbacks of this method is you cannot pause on error as you enter barcodes therefore you can’t check the resource / barcode validity until you view your ‘remote’ batch of barcodes after they have been added to the stockfile. The software has a View function that was created for exactly this purpose so it’s all good… just something to be aware of. If your data is dodgy you might want to take the first option so you can cleanup your data on the spot.
- A laptop can also be used, although you will require a Barcode Scanner with a USB connection and a USB Pen Drive for backups.
- Backup LibCode Suite on the main library computer to a USB drive using Alternate Backup function in Utilities… call the destination folder CMESTOCK (eg. J:CMEStock (case is not important, it just looks nice!).
- Attach the USB Barcode Scanner to the laptop.
- Plug in the USB and create a new icon on the laptop desktop to J:CMESTOCKLCSafe.exe.
- Open up Circulation > Stocktake > Add and start scanning in the barcodes. Remember to follow the instruction for stocktaking as outlined on the stocktake check sheet. Do not make any changes to the catalogue on this laptop. It is safer to do all data editing on the main library computer.
- Once you have scanned in the barcodes for a particular area you can then use the Circulation > Stocktake > View option to check for items outside paramaters and other errors. You can also Print the Reports to screen for a quick visual check. This will allow you to recheck the shelves for missing items before Exporting the Stockfile to transfer to “Server” copy.
- When you have finished scanning in an area open Circulation > Stocktake > Export and Click on the Export button.
- Name your file appropriately eg Junior fiction scanned in today would be J:Stocktake20101208JF (where J: is the pen drive).
- Click on the USB icon on the bottom task bar and STOP USB DEVICE – for safe removal of the USB drive.
- Go to your main library computer and backup – Utilities > Backup-Restore > Backup.
- Insert the Pen Drive into the main library computer and open up Circulation > Stocktake > File Append.
- Locate the Pen Drive (Removable disk) by clicking on the … highlight the file and click OK.
- Click the Append button and you will be told how many records were added to the stockfile. If you have accidentally scanned an area or barcode in twice it will not duplicate in the stockfile.
- You can now generate your stock reports from the Utilities screen and continue on as per the general stocktaking instructions.
- If you’re happy with the inload you can return to the laptop and continue with the next section.
- Although there is no need to clear out the stocktake details on the laptop, it might make it clearer in your own mind if you hit the New Stocktake option on the LAPTOP in utilities at the beginning of each new section.
Thus endeth this lesson!
- – - – - – - – - – - – - – - – - – - – - – - – - – - – - – - – - – - – - – - – - – - – - – - -
Stocktake Related Instructions (General Stocktake Page)
- Step by Step guide to doing a stocktake
- Stocktaking Tips & Warnings
- Cleaning up Data for a Stocktake
- Using the Stocktake Checksheet (If you want to edit the details you can Download DOC)
- How to Start a New Stocktake
- Setting Stocktake Parameters
- Adding Barcodes to your Stocktake
- Stocktake Using a Memory Scanner
- Using Files to add your to Stocktake
- Exporting your Stocktake Data
- View your Stocktake
- Stocktake Reports
- Reconciling your Stocktake
- Marking Items as Missing
- Writing Resources off that have been Missing for a Long Time

{ 0 comments… add one now }