Basic description of Terms used in Customizing Software…
These tables need to be created prior to any data entry. By entering this information into tables the chance of inconsistent data entry is minimised.
General Material Designation or Description pop-up table (GMD field)
Used to describe the type of a resource.
Only used for non-book resources.
Contains a list of the possible country of publication so you can use this during data entry.
Contains a list of the possible Departments that resources can be stored in so you can use this during data entry.
Contains a list of the possible Sites that resources can be stored in so you can use this during data entry.
Contains a list of the possible Locations that might be used during data entry
Sets the percentage of depreciation for calculating current value of resources.
Used to set the loan period, which is entered automatically on new resources.
Can easily be changed on the Data Entry screen regardless of default.
Used to automatically extend Staff loans.
Number of days entered here are added to normal resource loan period.
Used to set a default number of days that Reservations will expire after (reservations are automatically deleted after a certain date…) see the Expiry date on the Reservations screen when you are actually reserving a resource for a borrower.
Ensures loans are not allowed to be due back past a certain date.
Can be used in conjunction with Staff Extension to eliminate Staff overdues.
When a loan is taken out by a borrower with overdues or an overdue is returned, a warning box is displayed or not displayed because of this setting.
When a resource is returned any loan notes will automatically be displayed.
Most centres will want this option turned on.
This is where you set three levels of system password (default is none).
Password is case sensitive.
Used to create a list of resource barcodes for future use eg bulk updating, culling, stocktaking.
Tags: setup, set up, set-up

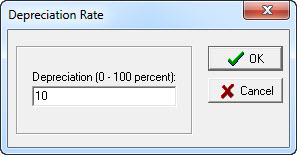
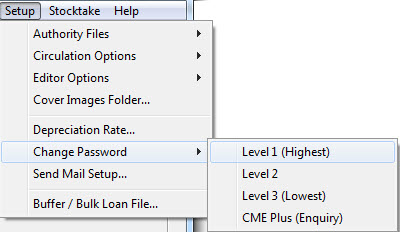
{ 0 comments… add one now }