Bulk Editing – Updating…
LibCode has many features that allow for bulk editing. Bulk editing is useful when exactly the same thing needs to be changed on several (perhaps thousands of) records. It is not always possible to do bulk edits but it is certainly worth looking into if you have discovered an inconsistency, which may take many hours of record editing to correct. Don’t forget to check out Bulk Editing – Using Buffer Files as an option.
Details that are often changed using the Bulk Editing function include:
Bulk updating is an extremely useful tool for quick data editing. It is also very dangerous because you are actually changing information on the selected records. Please do not become complacent of the dangers of the Bulk Update facility. Good backups are your only chance if errors are made.
NEVER DO A BULK OR GLOBAL UPDATE WITHOUT BACKING UP YOUR DATA FIRST!!!
Tags: update
This area is used to bulk change details that appear on Cat Detail tab of the Data Entry module.
What can be changed using a catalogue bulk update?
- Authors, Series and Publisher.
- Department, Site and Location.
- Classification Number, Main Entry and GMD.
- Loan Periods.
- Links.
Basic Steps of A Bulk Update
- Load Utilities, perform the first backup.
- While still in Utilities, select ‘Update > Catalogue > Update’.
- Click through the backup warning if you have completed a backup otherwise exit and do the first backup.
- This step depends on what records your want to select, so before continuing write down what makes the records you want to update unique or different from the rest of the database. This might be Location, Site, Series, Publisher etc.
- Once you know what these characteristics are you can filter the database by choosing the field in the selection criteria drop down and putting in a low-high range or just putting the location etc in ‘Contains’ e.g. JF.
- Once you have set your selection criteria click ‘Apply’. Don’t worry all this does is filter your database by your selection criteria and display just those resources in the bottom section of the screen. Check these are the records you want to change and they have been selected for your bulk update.
- The next step is to choose your ‘Replacement Field’ in the drop down – this is the field on the resources that you want to change in bulk.
- Once you have chosen the field type or select what you would like to replace that field with in the ‘Replace with’ box.
- When you are happy you have the right records selected and have the right replacement data click ‘Replace’.
- You will now be prompted to to click ‘Yes’ if you wish to proceed.
- And that is it! All done the data has been replaced in the selected records.
Specific Updates
For specific update instructions click the below links:
Tags: catalogue (Bulk Data Changes), changing loan periods, deleting scis records, deleting unused scis records, global update, global update of gmd, fglobal update of loan period, global update of location, removing scis records, updating author, updating department, updating gmd information in bulk, updating loan periods in bulk, updating locations in bulk, updating publisher, updating series, updating sites
This area is used to bulk change details that appear on Barcode Detail tab of the Data Entry module.
What can be changed using a barcode bulk update?
- Supplier, Fund, Invoice.
- Cost, Depreciation, Marker.
- Status, Status Date, Order Number.
- Cat Status, Loan Period.
- Note, Last Stocktake.
Basic Steps of A Bulk Update
- Load Utilities, perform the first backup.
- Select Update > Barcode > Update.
- Click through the backup warning if you have completed a backup otherwise exit and do the first backup.
- This step depends on what records your want to select, so before continuing write down what makes the records you want to update unique or different from the rest of the database. This might be Entry Date, Supplier, Status etc.
- Once you know what these characteristics are you can filter the database by choosing the field in the selection criteria drop down and putting in a low-high range or just putting the status etc in ‘Contains’ e.g. M.
- Once you have set your selection criteria click ‘Apply’. Don’t worry all this does is filter your database by your selection criteria and display just those resources in the bottom section of the screen. Check these are the records you want to change and they have been selected for your bulk update.
- The next step is to choose your ‘Replacement Field’ in the drop down – this is the field on the resources that you want to change in bulk.
- Once you have chosen the field type then select what you would like to replace that field with in the ‘Replace with’ box.
- Once you are happy you have the right records selected and have the right replacement data click ‘Replace’.
- You will now be prompted to to click ‘Yes’ if you wish to proceed.
- And that is it! All done the data has been replaced in the selected records.
Example – Steps for bulk edit of Cost… (ALWAYS backup before using Update)
- Load the LibCode Suite and go into Utilities then go into Update.
- Select Barcodes… from dropdown list and if backup HAS been done click Yes to pass the warning message.
- Set Selection Criteria Field (Cost) / Low Value is 0.00 / High Value is 0.00.
- Click Apply and check that ALL the records displayed in the data display table are actually the records you want to change.
- If you are confident that you do want to change all the records displayed then set the Replacement Field as Cost and enter Replacement Value (20.01 for this example).
- Click Replace and check that the number of records about to be changed is OK then click Yes to make the bulk data change…
These steps would add $20.01 into the Cost field of ALL resources that currently have no value entered (even if there are thousands of records to be changed).
Tags: barcode bulk data changes
An example of changing Keywords with bulk edit would be:
- MOTOR CARS has been added to several resources as a keyword but since it is a valid subject heading it has been decided to change all instances of MOTOR CARS as Keywords to CARS.
Steps for bulk edit of Keywords… (ALWAYS backup before doing ANY bulk Update)
- Load the LibCode Suite and go into Utilities then go into Update.
- Select Keywords… from dropdown list and if backup HAS been done click Function Key to pass warning message.
- Enter first few letters of OLD keyword (eg. MOTOR) into Replace box then click “…” button at the end of the line to select keyword (MOTOR CARS) from list.
- Enter the first few letters of the NEW keyword (eg. CAR) into the WITH box and click the “…” button at the end of that line to select the new keyword (CARS) from a list
(or type in new Keyword if not in list).
- Click Replace button at the top of the screen and check number of records to be changed. If you are happy with the number click Yes to complete the bulk changing.
These steps would change the keyword MOTOR CARS to CARS on all resources (even if there are thousands of records to be changed).
You will notice on the Keyword Update screen there are buttons to “Purge” and to “Undelete”.
PURGE…
Once you have selected a Keyword to deal with (step 3. above) you can click Purge to Delete it from all items in the catalogue.
The Keyword dropdown list will sort itself out next time you open the Data Entry module.
UNDELETE…
If you have used Purge to get rid of a Keyword the keyword will go RED waiting to be removed next time you do a backup.
Let’s say you change your mind about removing a Keyword… as long as you have not done a “Backup” since you made it go red you can find it (Step.3 Above) and then Undelete it.
Tags: keywords bulk updating and cleaning up, clean up keywords, cleaning up keywords, tidy up keywords
An example of changing Subject Headings with bulk edit would be:
- “CARS” has been given to several books and the decision has been made to change this on all resources to the SCIS valid “MOTOR CARS” heading.
- “CARS” needs to be changed to “MOTOR CARS” on all resources.
Steps for bulk edit of Subjects… (ALWAYS backup before doing ANY bulk Update)
- Load the LibCode Suite and go into Utilities then go into Update.
- Select Subjects from the dropdown menu and then Update…
- If backup HAS been done click Function Key to pass backup warning.
- Enter first few letters of OLD subject into Replace box then click “…” button at the end of the line to select heading from a list.
- Enter the first few letters of the NEW subject into the WITH box and click the “…” button at the end of that line to select the new heading from a list.
- Click Replace button at the top of the screen and then check number of records to be changed. If you are happy with the number click Yes to complete the bulk change.
These steps would change the CARS heading to MOTOR CARS on all resources (even if there are thousands of records to be changed).
Tags: subjects bulk changes and cleanup
It is very unlikely you’ll be doing a bulk update in the Thesaurus unless we’ve sent you a page of instructions to sort out code changes.
The update process is the same as all the other bulk update methods…
- Set Selection Criteria and click Apply button.
- Check the list of records displayed to make sure you have used the correct selection criteria.
- Set Replacement criteria and click Replace.
- Check the number of records about to be replaced matches your expectations and say Yes to make the changes…
Tags: thesaurus bulk data changes
Under this option you can globally update or bulk change information relating to the circulation of resources.
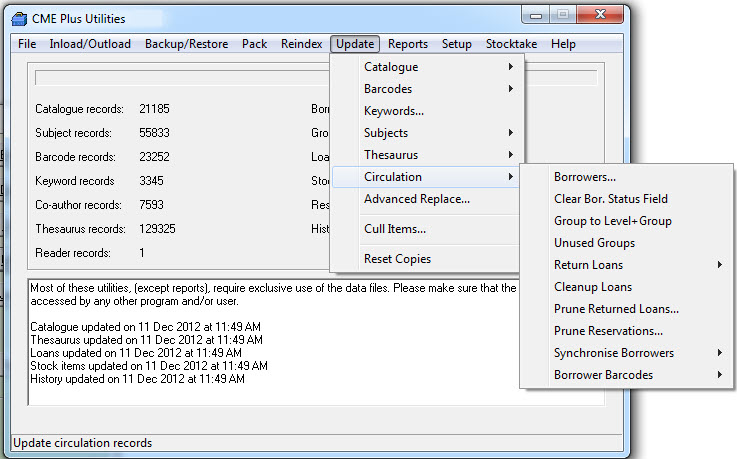
As you can see there are a number of options to choose from:
Each option will perform a global or bulk change of some description… always do a backup before bulk editing your data!
The options include:
- Borrowers – To bulk change something about borrowers.
- Unused Groups – To bulk delete all groups in the system with no members.
- Return Loans – To bulk return loans for groups of borrowers.
- Cleanup Loans – To bulk remove any orphan loans (borrowers or items already deleted).
- Prune Returned Loans – Clear the Returned Loans list for today.
- Prune Reservations – Bulk remove Reservations to a certain date.
- Synchronise Borrowers – Inload / reconcile Borrower info with an external file / source.
- Borrower Barcodes – Inload Student barcodes using a text file (this option is being expanded to allow you to inload various fields using the Borrower Number as the link).
Tags: circulation bulk data edit inload and deleting
Items can be culled from the LibCode database in two different ways, by selecting the records by Barcode Status e.g. ‘W’ or by creating a Buffer File.
There is an additional way to Cull Items from the database, but this doesn’t allow for a ‘cull items report’ to be created. Instructions for this process are outlined below.
Cull Items manually in Data Entry
- Open LibCode / Text Tracker Suite and Data Entry.
- Choose the record of the item for culling.
- Click on the Catalogue Detail Tab, the ‘Minus’ button and OK at ‘Delete Record”.
- The item will appear in RED in the catalogue list.
- To permanently remove deleted records, the catalogue file should now be packed using the Pack menu option’ in Utilities.
- When it’s time to actually delete all the Written Off items in your catalogue you’ll need to know about this function.
Please Note: We do not recommend this for culling of any more than 2 or 3 items at a time, due to the lack of printable report.
Tags: cull by buffer file, cull by status, cull items, cull resources, culling by buffer file
Each time you perform a global change that involves barcodes details it is necessary to Reset the copy count for all resources. You do this by going to Utilities > Update > Reset Copies.
This procedure will match the total number of copies on the catalogue details screen with the number of available copies from the barcode details screen.
Example…
If you had a book with 6 copies and 2 of those copies were marked as Withdrawn from the collection using a global update facility, you need to perform a Reset Copies so the total copies in the catalogue screen adjusts to show 4 copies.

Tags: reset copies
This is a special function to repair a corrupt database.
Never use unless specifically instructed by LibCode Support Staff.
Tags: reset resource ids

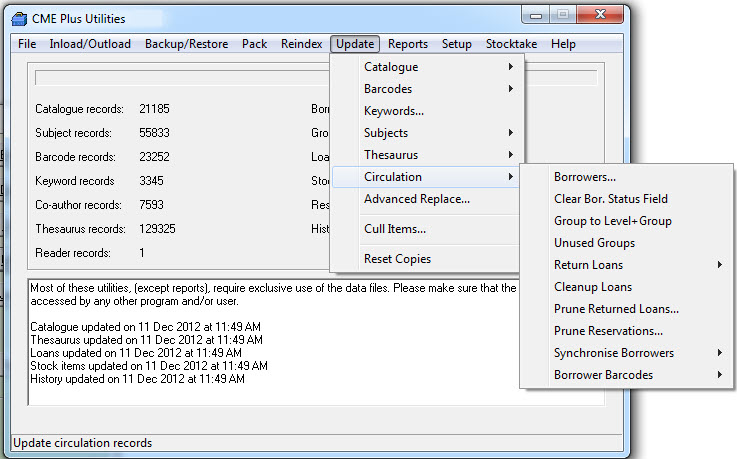

{ 0 comments… add one now }