11. SCIS & CMEWeb Uploads
Using SCIS for cataloguing including Cover Images
Inloading data from SCIS is a three part process:
- Downloading resource data from SCIS Website.
- Inloading SCIS Data into LibCode Suite.
- Editing SCIS records.
Downloading from the SCIS website…
- Go to the Education Services Australia Website at www.curriculum.edu.au/scis/home
- Click on “My SCIS Web”
- Type in your user name and password then click OK. (SCIS provide you with your username/password)
- Click on Create Orders.
- Click in the little box under “Enter orders here” and zap or type in the ISBN numbers of the resources you are cataloguing.
- After you have entered a few ISBN’s (and checked the accuracy) click on Process Order (when complete, a new USMARC.DAT file is added to the top of your list of downloads).
- Before proceeding please check you have actually found items on SCIS Web by clicking on “not_matched” and have a look at the ISBN’s which could not be found.
- Remove all the resources from your pile that have the ISBN’s listed here (you’ll need to enter them manually) then click on the Back button right at the bottom of the not_matched page.
- Click on the Usmarc.dat file and save it to an easily accessible spot (e.g. desktop), then save the images.zip file in the same way and to the same location.
- Close the download window.
Inloading data to the LibCode Suite…
- Inload the Usmarc.dat file through Utilities > Inload / Outload > Inload Usmarc Records.
- If the message ‘SCIS record with title …. has already been processed’ appears, click ‘No’ to skip the record.
- To inload the cover images, click on Utilities > Inload / Outload > ‘Extract SCIS Cover Images’.
- Locate the images file, double click and choose ‘Yes’ to extract the Cover Images. Choose ‘No’ if the message ‘Extract 0 Cover Images’ appears.
- When the download is complete, choose ‘Yes’ at ‘Do you wish to delete image file?’
- Run the Data Entry Module and select the SCIS / Edit option to finish processing the inloaded records.
Editing a SCiS record…
Once your SCiS records have been inloaded into LibCode Suite using Utilities > Inload/Outload > Inload USMARC Records, the records are in the database and can be displayed (filtered) in the Data Entry module ready for checking and the addition of further details if necessary.
- To view un-edited SCiS records open Data Entry and click on SCIS / Edit (or press Ctrl+S).
- Or just type a few letters of the title you are looking for and call it up as you would any other catalogue record you wanted to edit… the Ctrl+S thing is just a shortcut!
- This will filter out the list of records needing checking and further cataloguing details i.e. barcode details and if necessary additional subject headings, keywords, and notes.
- Check the number of filtered records at the bottom of the screen to make sure:
- You haven’t inloaded your order more than once.
- Have been removing the # symbol in the SCIS No. field after editing each entry (this is done automatically by the software at your approval… you know the message… “If you have TOTALLY finished editing this catalogue record…Do you wish to remove the # character….”
- Locate items in the list by either double clicking on them to show the details screen or highlighting them and then click on the Cat. Details Tab (ALT + C will give the same result).
Once the Cat. Details screen is displayed…
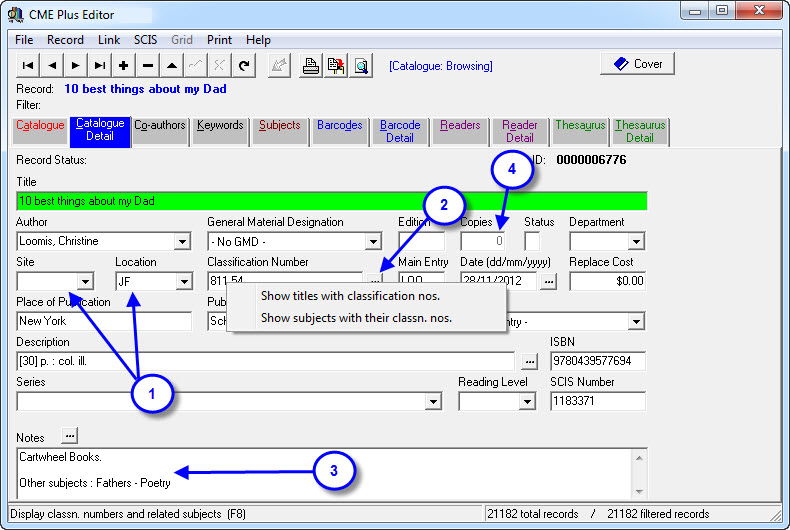
- Is there enough information, does it suit your library and users?
- What are the Site and Location details for this resource? Where will it be stored?
- Is the suggested dewey appropriate?
- Will the borrowers find this book using this dewey?
- Are there any other resources like it with the same dewey number?
- To check, click on the
 button and have a go at the options you find.
button and have a go at the options you find.
- Do any notes need to be added to this resource?
- eg… Is it for senior students only?
- Contents may have language inappropriate for some borrowers
- Is it part of a Reading Quest?
- You will notice that until barcode details are added the Copies = 0
- If any changes have been made to the Catalogue Details and you forget to F9 to save, or click on the tick before you go to the next TAB you will be asked the following:
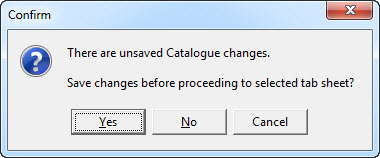
Another screen will then appear:

Until ALL of the details relating to this record are entered DO NOT remove the #. This is what makes unfinished SCIS inloaded records special. You will be given the opportunity to remove the # each time you save new information on the record…including after adding the barcode details. (Once the # is removed the item is placed into the main stream catalogue and can no longer be filtered out using the SCIS / Edit option. To recall this resource you will need to use the title or some other “normal” detail on the record.)
- Add Co-Author and Keyword details if necessary.
- Check the Subjects, are there enough? There is no practical limit to the number of subject headings that can be attached to a resource, so add as many as you feel is necessary in order to allow the resource the best chance of being located by your borrowers.
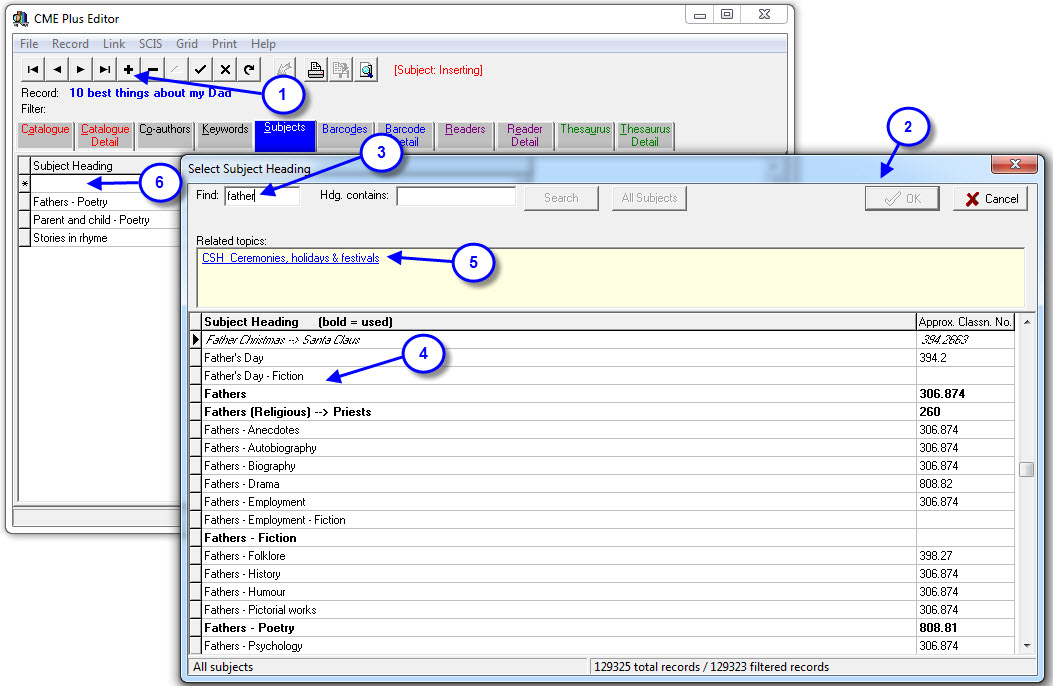
- To add another subject heading click on the + button or press F2.
- The subject selection box appears.
- Type in the first few letters of the subject heading you’re looking for.
- Highlight the heading you want and click OK, hit <Enter> or Double click to add the heading to the resource.
- You might like to look at other subject headings with the same Concept Codes / Related Topics for ideas… just double click on one of the entries displayed.
- As you select headings to be added they will appear here… once they are in the list they are saved.
- Add the barcode details:
Click the + button to add a new entry (or press <F2>)
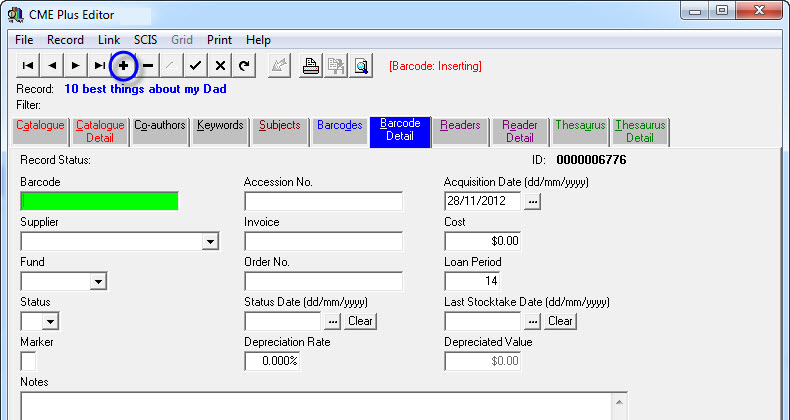
- Once you have added these details, save the changes and this time remove the # symbol and the record is now available to researchers in the Enquiry module.
{ 0 comments… add one now }
Leave a Comment
Below are instructions for uploading your data to CMEWeb.
Exporting
- Load LibCode Suite and on main menu click Import/Export, then click Web Export.
- Web exporter will load… choose the type of outload (All Records, Loans Only or New/Changed Only).
- Hit the Export button, just ensure that the data source and data destination haven’t changed.
- Click Yes at ‘Do you wish to continue?’
- Click OK when complete and go on to upload stage.
Uploading
- While still in the web export module, click the Website button or load your web browser and call up your CMEWeb manually.
- As the browser loads you may need to enter your username and password, use normal school internet login details.
- CMEWeb page should appear… click Admin link (top right) and log on using your CMEWeb login details.
- Once on Admin page, click the Upload Data File.
- Once this has loaded, click Browse to locate Webexport.gz and click Open to return to upload page. (You will find the Webexport.gz file wherever you saved it in step 3. of exporting stage.)
- Click Upload Now! button and do as the screen suggests…click ONCE and be patient, depending on your internet connection this may take a while.
- At ‘Data successfully uploaded’ click Back to Admin link then Exit Admin and it’s time to test your newly updated catalogue!
- Cheat Sheet for updating your Web Catalogue Version 7.
{ 0 comments… add one now }
Leave a Comment
These instructions step you through exporting ISBNs for use in downloading SCIS Cover Images for existing catalogue records.
Outload ISBNs
- Load LibCode Suite.
- Open Utilities, click on Inload / Outload and Outload ISBNs.
- Select Filter Details from drop down box (e.g. Location Code) and enter search string (e.g. )JF.
- Click Filter – the number of records to be outloaded appears on the screen.
- At the ‘Outload Details’ field, click on the ellipses , choose Desktop as your destination for saving and rename the file (e.g. Junior Fiction.txt).
- Tick the box that says ‘Split file into files of 100 records’ and tick the following box ‘Only outload ISBNs with no existing cover image’.
- Click OK.
- Once complete review the number of records outloaded in the bottom section of the screen and then close. (Some records may not have ISBNs, so the Outload Status number may be different to the filtered records number.)
Create Images Files
- Logon to SCISWeb.
- Select Create Orders.
- Click ‘Browse’ next to ‘Upload Order File’ and select the first file e.g. Junior Fiction_001.txt and click ‘Upload Order File’.
- Now do this same process for each of the files created in the outload process e.g. Junior Fiction_001.txt to Junior Fiction_050.txt.
- Save the first images.zip file in the same way and to the same location as you would your Usmarc.dat file and then save all subsequent files.
- Close the download window
Inload Cover Images
- To inload the cover images, click on Utilities > Inload / Outload > ‘Extract SCIS Cover Images’.
- Locate the images file, double click and choose ‘Yes’ to extract the Cover Images. Choose ‘No’ if the message ‘Extract 0 Cover Images’ appears.
- When the download is complete, choose ‘Yes’ at ‘Do you wish to delete image file?’
- Complete this same process for the rest of the files that are listed in the SCIS Orders Table.
{ 0 comments… add one now }
Leave a Comment
Using SCIS saves you from having to enter all of your own data each time you register a new library item
- SCIS bibliographic data is provided by Education Services Australia.
- You can also download cover images for books at no additional cost (once you have a subscription)!
- LibCode supports SCIS by ensuring it is compatible with the system – we allow you to add SCIS Bibliographic via a data importing option at no extra cost.
- You may also consider the purchase of the SCIS Authority file as it will offer you excellent subject authority control for both in-loaded and manually entered data.
How Much Does It Cost To Subscribe to SCIS?
While NSW Education currently funds a subscription to SCIS authority files Education Queensland does not.
Queensland Schools can subscribe to SCIS authority files for approximately $100 per annum.
Included in the subscription cost is two updates per year.
Note that LibCode applies between 1 and 4 Concept Codes to each new heading, as well as an approximate classification number for each non-fiction heading. This is required to get the best results from using the Concept Map to collocate related terms, providing a search tool for both the library collection and the web.
- For the value-added service of classifying the new headings and maintenance of the old, LibCode currently charges $44.00 total (incl. GST) for up to 2 updates in any one year - provided the school has a subscription to the SCIS Authority files for that year.
- The LibCode service is on request, and does not rely on a continuous subscription.
{ 0 comments… add one now }
Leave a Comment

{ 0 comments… add one now }