
A Library is an amazing place!
Your Library contains some kind of representation of, or reference to, every idea any human in the history of cognitive process has ever bothered to think about long enough to write something down (in theory)… and if that doesn’t give you goose bumps… please don’t let the kids know!?
The fact that someone, somewhere thinks it is important enough that students and teachers have access to all of this information…. that alone should let you know that the library is an immensely important place! That person is the reason that each and every school has a collection of resources that cost at least $75,000 (and that’s an estimated value for only 3000 resources) to buy… let alone cover, catalogue, store and provide access to! Easily the most expensive thing in a school except the actual buildings! (Most schools have upwards of $250,000 invested in books alone!)
The idea of a “Library” (the old idea) no longer fits the bill to describe what students and teachers can access. The general consensus right now is that this amazing “hub” of information access needed a new name… it’s now a “Resource Centre”… and fair enough! Our software takes this into account by providing access to all sorts of resources – and that list will continue to grow.
Books, E-Books, Websites, Documents, Pictures, Book reviews, Audio Visual resources, Learning Objects, WebQuests… if you have it… we catalogue it in LibCode. What about local sporting clubs and museums? Local experts in obscure fields of research… the list is as long as there are types of resources.
So what can you do to help give students and teachers a good understanding of how to find their way around your Resource Centre?
“We’re just a small school, we don’t have time…”
- Time for what…?
- Time to provide access to the most expensive resource in your school?
- Time to pass a young human the tools to discover their own world?
We at Libcode think it’s important that we spend every working day developing tools to help young people and teachers find information – but we can’t use them for you!
Our software development depends on what we see happening in schools… your feedback and suggestions are essential!
LibCode is more than just a circulation system and a stock manager for resources…
The purpose of this software is:
- To match researchers to resources regardless of whether they are physical or electronically stored
- To help teach research skills by clearly defining what is being searched for
- Empowering the independent learner to discover new ideas
- To centralise resource access… not just for books
- Electronically stored documents
- Files
- Pictures
- Music/sound files
- Internet sites
- Learning objects
- Anything else I’ve not mentioned that you can think of…
LibCode Suite in General…
General
- The name “CME…” stands for “Concept Map Explorer…” which is its intended purpose. If you’re not sure what a Concept Map is then it is certainly worth looking into… students and teachers will benefit!
- Fully networkable…several users can be doing several things at the same time
- Functionality split up into Modules and each module has its own EXE so access is easily restricted (3 levels of passwords can also be set via Utilities)
- Can create distributable CDs for a self-starting Enquiry module
- Network fail-safe option allows library staff to continue work while network/server is down
- Optional local installation (with copy on server) to cater for unstable networks
Security
- Good security, with Enquiry module users requiring “Read Only” access to files
- Standard, Alternate and External backup options built-in
If Backup Policies are followed:
- Local backup can be activated within minutes of a medium-long term network failure
- CD-Backup can be used on any computer as a self-starting Enquiry catalogue
Standards
- Interface with SCIS bibliographic services on Web or CD
- Interface for interaction with the SCIS Authority files on CD
- Imports/Exports data in USMARC format
- Table Exports in various delimited formats
- Compatible with Win 9x, Win 2000, XP, Server 2003 (although Windows 95 Workstations should not be used with Server 2003… they don’t get along very well!)
Licencing
- LibCode Suite is provided with a 12 months user licence. Please refer to the Licence Agreement
Tags: libcode, most expensive resource in school, school library, small school, why use libcode, your library, resource centre, CME web, CME, Concept Map Explorer, License, License Agreement, Licence, Licence Agreement, library

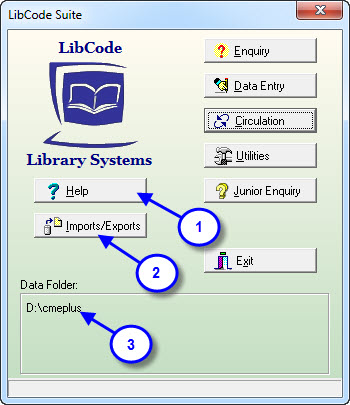








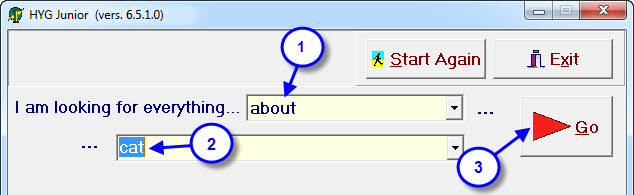
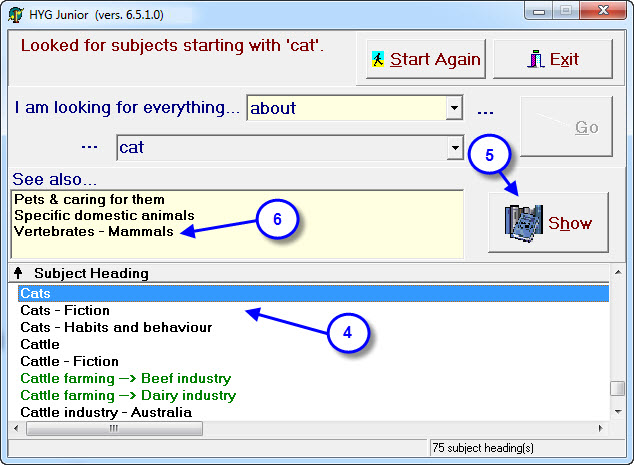
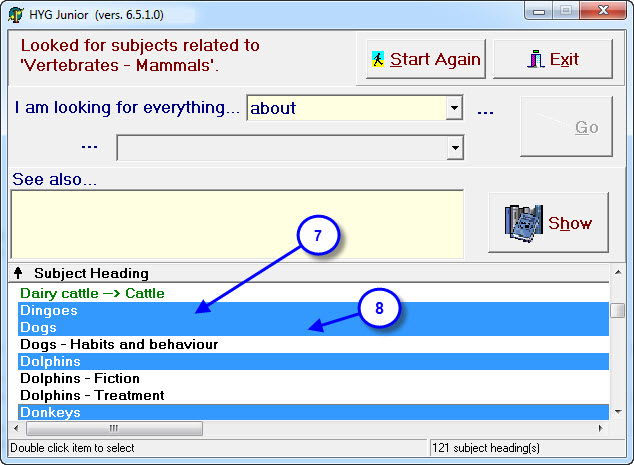
{ 0 comments… add one now }