PLEASE NOTE!!!
***Backup BEFORE you start
*** Check ALL Student borrowers DO HAVE the Office System Enrolment Number as their “Borrower No.” in the LibCode Circulation system…
(If your are starting from scratch obviously this does not count!)
*** CHECK your data after the synchronise… if there is a problem DON’T use Circulation…
(Restore your Circulation data from the backup you made… or call us for help!)
Now… back to the calm considered version of the instructions… 
Inload from any office system… that can create a text file (tab or comma delimited data)
- To do this “borrower synchronise” you must have some sort of unique Student Enrollment number in the Borrower No. field of each Student borrower. (This number is used as the identifying field for adjustments to existing data and to determine if a student is current or not…so, if it is not on each and every student in the system you can’t use this option until you add this number to each existing student.)
- EASY WAY TO CHECK… Load Circulation > Borrowers and click the Borrower No. column header… all the borrowers with no Number will be at the top… Students MUST have their enrolment number from your office system… Staff do not need a number. Past Students need a number so they get marked LEFT (even a dodgy made up one will do!).
The Steps…
- Create a file from the office system… please ask your system guru to produce a TAB delimited or Comma delimited file with the following information in it…
- Enrolment No.{tab}Surname{tab}Given or Preferred Name{tab}Gender{tab}YearLevel{tab} RollClass{tab}Address1 {tab}Suburb/Town{tab}PostCode{tab}EmailAddress{tab}HomePhone {tab}FaxNo.{tab}MobilePhone
- (“Roll Class” is the Class or Home Group that would normally be used to chase overdues and {tab} could be a comma!)
- It does not matter what you call your file but when you use the Synchronise function it will automatically list all TXT files so it is easier to name your file as a TXT file (you can still find it… just read the screen!).
- To inload new student information, select Utilities > Update > Circulation > Synchronise > Text file… > Browse to find the file to be inloaded and when you click OK the screen below will appear…
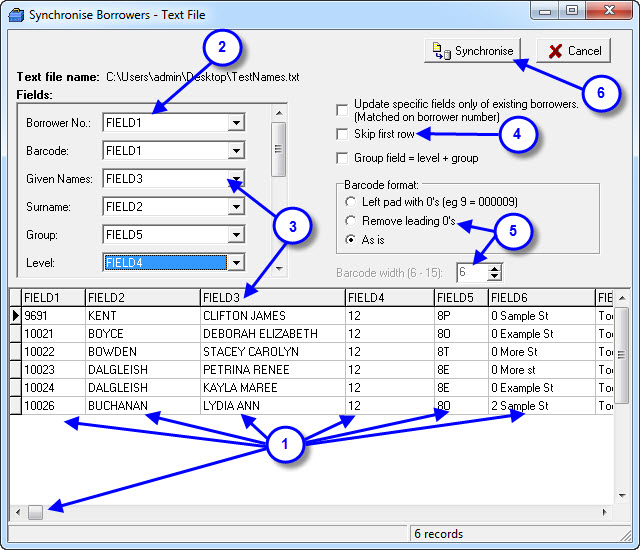
- This is the data you have given LibCode to work with… it automatically splits fields into columns if TAB or Comma (,) have been used as “Delimiters”…
- Here is an example of how “fields” from the data are matched to LibCode fields… in this example the “Field 1″ data is used for both Borrower No. AND Barcode.
- Keep moving through the fields of your data and match them to LibCode fields… skip unnecessary ones…
- Some options… Update Specific…= Only update existing borrowers, Skip first row = Ignore first row of data (often field “headers”), Group field = If you would like LibCode to create one field out of two fields from your data file… your call on these options.
- Barcode formatting options… some schools need to fill the barcode field with leading 0′s (zeros) to a certain length… use as necessary.
- Click Synchronise when you are good to go! (Assuming you have done a backup you can easily Restore back to your previous data if something goes wrong!).
- Check your borrower information is correct by going into Circulation and then Borrowers and scroll around the list checking randomly that everything seems in order.
- You could go in to Utilities > Update > Circulation > Borrowers > Select Group > Low Value Left – High Value Left / Click Apply button and click Purge – Only borrowers with NO unreturned Loans but not really necessary… AND we will use the data in a future upgrade if you leave it there!
If the wheels fall off… DON’T use Circulation until you Restore the Circulation data from the backup you made (Utilities > Backup-Restore > Restore > Circulation Only…) accept default if you did a “Backup” or Browse if you did some other backup and find the files… OR call us for help.
Good luck… it’s actually very easy once you’ve done it 1000 times!
Tags: using a text file, txt file, import borrowers, inload borrowers, tas, tass

{ 0 comments… add one now }